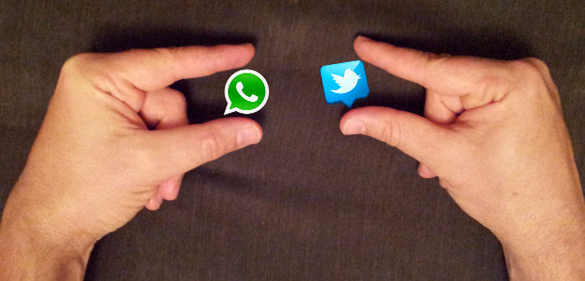
iPhoneのホーム画面に表示されているアイコンは表示の大きさを変更する事が可能です。具体的な設定方法について解説していきます。
photo by Tsahi Levent-Levi
※ 追記
ios13以降より、iphoneのアイコンサイズ変更ができなくっています。
(iPad OSは可能)
代替案として、iphoneのズーム機能を使って一時的&擬似的にアイコンサイズを変更する事は可能です。
具体的なやり方については、ページ下(ここをタップ)にて解説しています。
アイコンのサイズ変更方法
(※ios13より以前の旧バージョン)
iPhoneアイコンサイズを変更する方法です。以下の手順でサイズ変更を行ってみて下さい。
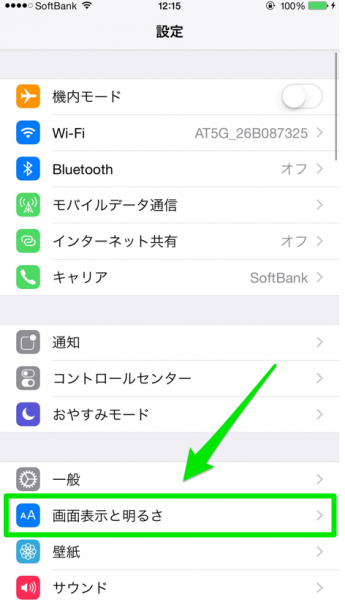
「設定」アプリを選択します。少しへスクロールした先にある「画面表示と明るさ」をタップします。
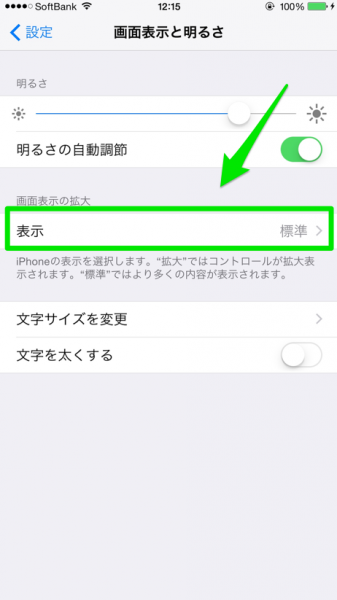
画面中央の画面表示の拡大の部分の「表示」部分をタップします。デフォルトではこの部分が標準と表示されているはずです。
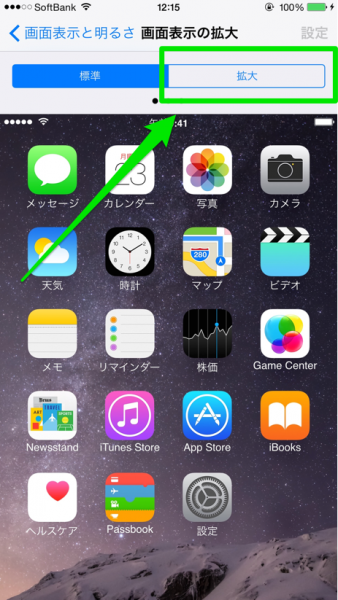
画面上部の「標準」と「拡大」を選択する事で、それぞれアイコンサイズを変更する事ができます。ここでは「拡大」を選択してみましょう。
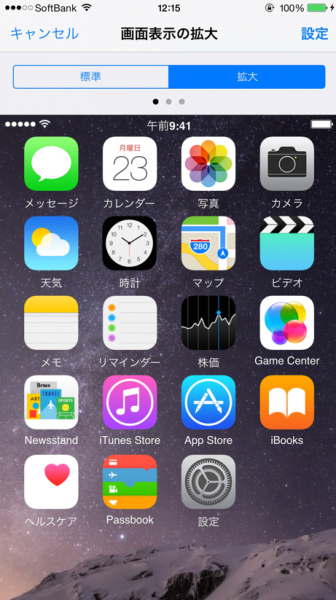
実際にどのようにアイコンサイズが変わっているのか?が、画面下部にプレビュー表示されています。
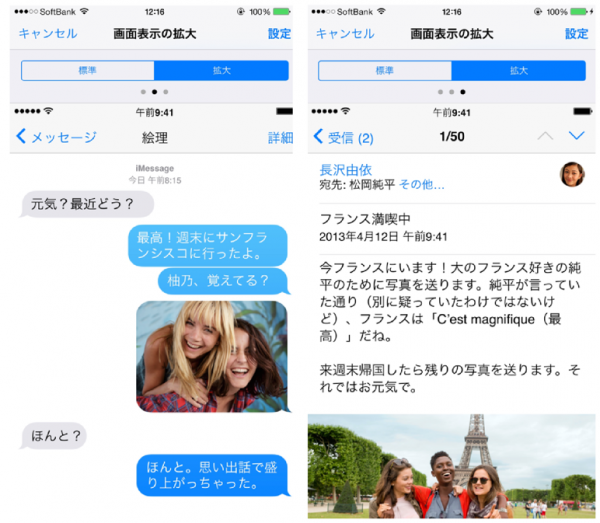
画面をスワイプしてみると、「メッセージアプリ」や「メールアプリ」でどのように表示されるのか?もプレビューされています。
これを見て分かるとおり、アイコンサイズのみではなくメール系アプリの表示サイズとも連動しています。
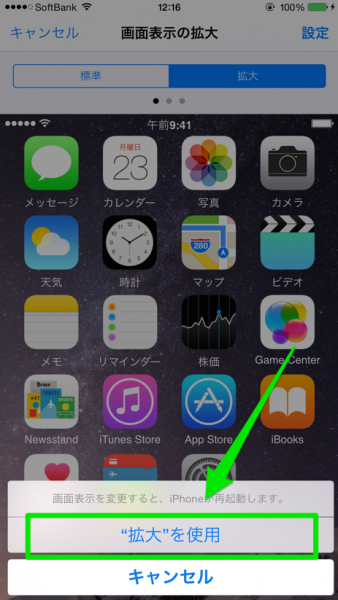
「拡大」の設定でOKであれば、画面右上の「設定」をタップしましょう。
「拡大を使用」を選択する事でサイズ変更が適用されます。選択後は数秒程度の短めなiPhone再起動が行われた後、iPhoneを通常通り使用する事ができるようになります。
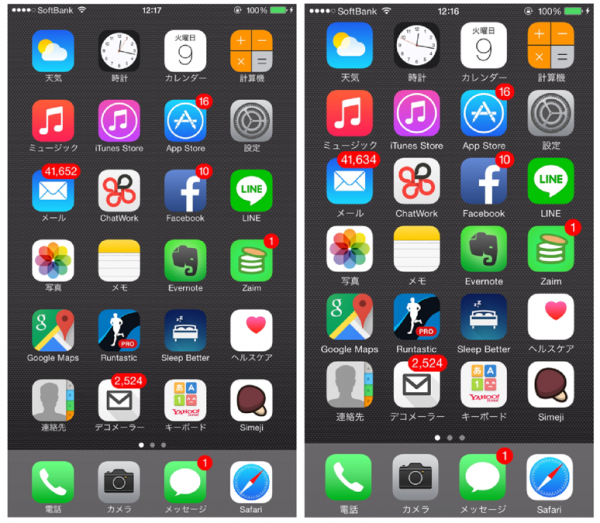
比較用の画面です。
左側が「通常」で表示した場合。右側が「拡大」で表示した場合です。右側の方がアイコンサイズが大きくなっている事が分かります。
iphoneのズーム機能を使って一時的&擬似的にアイコンサイズを変える
(※ ios13以降)
冒頭で紹介したとおり、ios13以降では先に紹介したアイコンサイズの変更ができなくなっています。
代替案としては、iphoneのズーム機能を活用して、擬似的にアイコンサイズを変更する事は可能。
ズーム機能をONにするには、iphoneの設定でONにしておく必要があります。以下、ズーム機能をONにする手順です↓
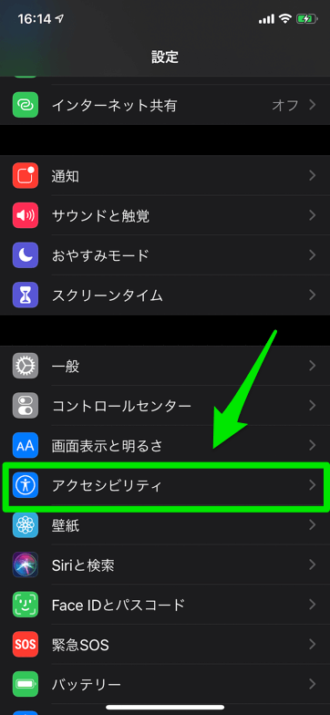
まず「設定」アプリを起動したら、「アクセシビリティ」をタッチします。
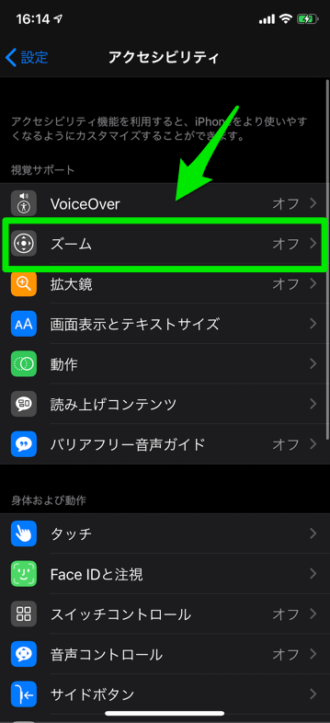
項目内の「ズーム」をタッチ。
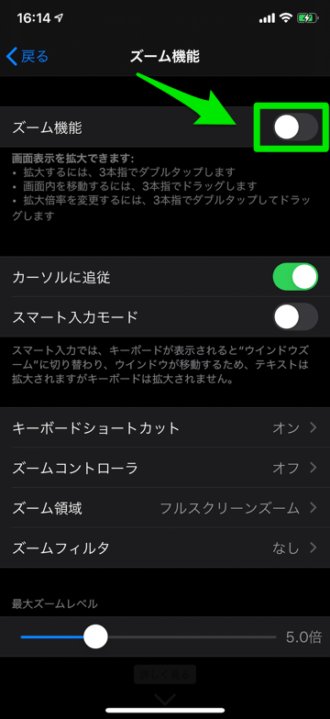
緑枠で指定している「ズーム機能」のスライダーをONにすれば設定完了。
(画面下部にて、ズーム倍率等の細かな設定も可能)
すぐに拡大表示されますが、3本指でダブルタップすると標準画面に戻ります。
![]()
ズーム設定をONにすると、拡大したい箇所を3本指でダブルタップするとズームされ、同じ動作で解除できます。
また、ズームした状態でそのまま指を動かすと画面内を移動でき、3本指でダブルタップ&指を話さず上下にスライドで拡大率を変更も可能です。
上の画像は実際にそれぞれの動きをやってみたもので、画像編集でやっているのではなく、実際に指のタップだけでiphoneの画面を拡大縮小したり移動したりしている様子です。
アイコンのサイズについては、このように「擬似的な大きさ変更」しかできませんが、ホーム画面のアイコン下の文字サイズについては、iphoneの設定で変更する事が可能です。
例えば、アイコン下の文字サイズを小さくすると、アイコン同士の間隔が広くなったように感じ、ホーム画面のアイコンの並びが少し違った印象に見えますよ。
▶関連:iphoneでテキストサイズ(文字の大きさ)を変更する方法
アイコンを透明化する方法
ある方法を使う事で、通常は行う事ができないiPhoneアイコンの透明化を擬似的に実現する事が可能です。
透明アイコンを作る事で、より自分がやりたいようなアイコン配置(見た目)にする事ができ、オリジナリティの高いホーム画面にする事ができます。
具体的なアイコン透明化の方法については、次の記事を参考にやってみて下さい。











