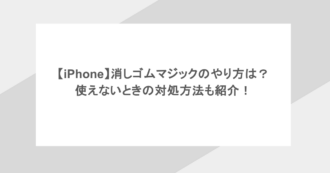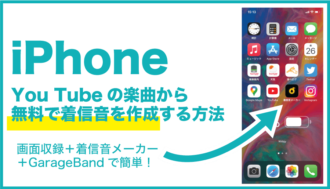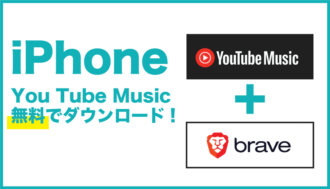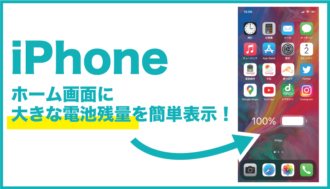iPhoneのホーム画面に配置されいてる名前を変更しましょう。
いくつかのアプリをまとめたフォルダアプリの名前を変更する基本的な方法。
そして、通常は変更する事はできない「アプリアイコン本体」の名前を、擬似的に変更する裏技を紹介します。
例えば、人にはあまり見られたくないけど、毎日頻繁に使う事が多いアイコン等は、この方法を使う事で手軽にカモフラージュする事もできます。
「アプリの名前を変える事はできないの?」という時の参考にしてみて下さい!
photo by Terry Johnston
フォルダアイコンを変更する場合
こちらはあえて説明の必要もないかもしれませんが、基本の部分なので一応解説しておきます。
アイコンアプリは重ねて配置する事で「フォルダアイコン」へと切り替わり、自由に名前を変更する事が可能です。
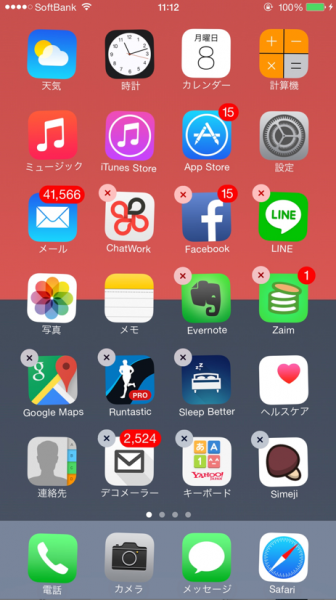
どのアイコンでも良いので、アプリアイコンの上で指を長押しします。アプリがぶるぶると震えはじめて移動や削除ができる状態となります。
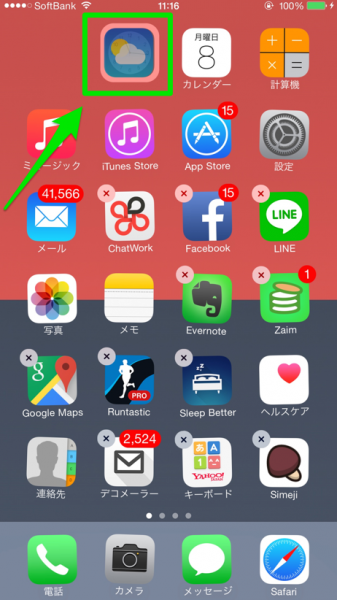
フォルダを作成したいアプリ同士を上のように重ねると、一回り大きな白枠が表示されます。この状態になったら指を離す事でフォルダアイコンが作成されます。
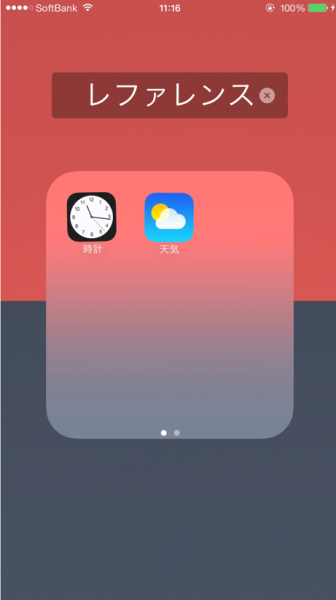
作成されたフォルダアイコンは、上部のテキストをタップする事でフォルダ名を変更する事が可能です。
既に作成されているフォルダアイコンの名前を変更する時も、アイコンがぶるぶる震える配置&削除モードにした後、フォルダアイコンをタップする事で上記のテキスト変更できる画面に切り替わります。
アプリアイコンの名前を変更する方法
iPhoneのアプリの名前は、通常では変更する事ができません。ですがショートカットアイコンを作成する事で擬似的に変更する事が可能です。
ショートカットアイコンは、パソコン等でもよく使われるショートカット機能と同じで、本体となるアプリは別の場所に(フォルダアイコン等に)保管しておいて、ショートカットアイコンをタップする事でアプリの起動が行えるという方法。
アプリアイコン本体の名前は変更できませんが、ショートカットアイコンに関しては名前はもちろん、デザインも自由に変更する事ができるので、かなりオリジナリティの高いホーム画面にする事が可能となります。
アプリを起動させる際に、ショートカットアイコンがいったんサイトへ接続されるため起動までに、若干のタイムラグが生じますが、初心者でも比較的簡単に行える変更方法なのでおすすめです。
具体的な変更方法については、次の記事を参考にして下さい。