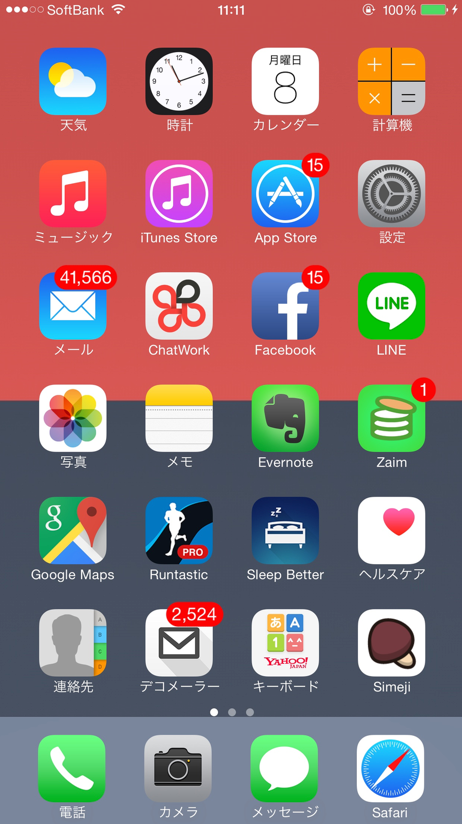iPhoneのアイコンの基本的な処理方法である配置(移動)のやり方と、アイコンの消し方、初期化の方法についてまとめます。
アイコンを配置する
はじめにiPhoneのアイコンを配置(移動)する方法です。
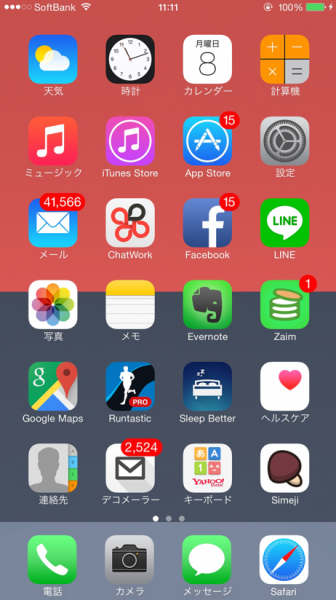
どのアイコンでも良いので、指を置いてそのまま長押しします。
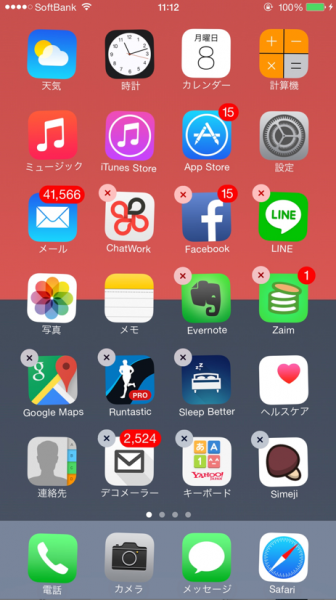
全てのアイコンがガタガタと横に揺れだしました。この状態になるとアイコンの配置・移動ができる状態となります。

アイコンを配置移動するには、移動したいアイコンをドラッグ&ドロップ(指で押したまま移動し、移動したい場所で離す)すればOKです。
iPhoneのアイコンは縦と横にマス目上に整列されているので、アイコンを離した場所で自動整列されます。
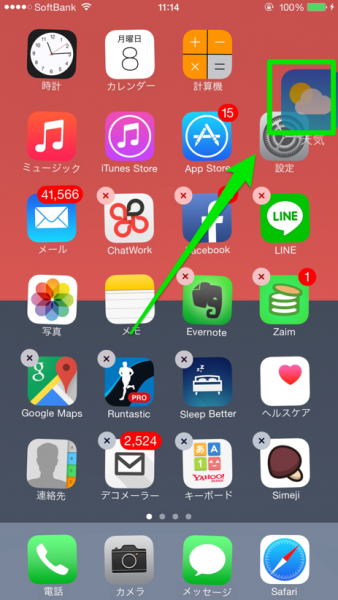
別の画面上へ移動したい場合は、上の図のように画面の端でアイコンを置いたままにします。(指は離さない)画面が切り替わったらその場所で配置しましょう。ちなみに上の例では右端ですが、左側に配置の余地がある場合は、逆の操作をします。
ここでは、1個づつアイコンを選んで移動していますが、アイコンをまとめて複数個選択して、まとめて一気に移動させることも可能です↓
▶関連:知ってた?iphoneのアイコンを複数まとめて移動する方法
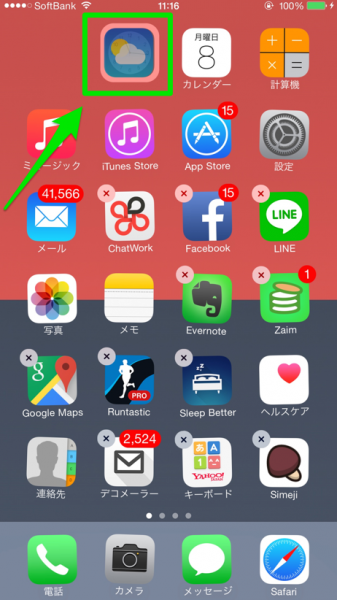
アイコン同士を重ねるようにすると、上の画面のように透明な白枠でひとまわり大きなアイコンに切り替わります。
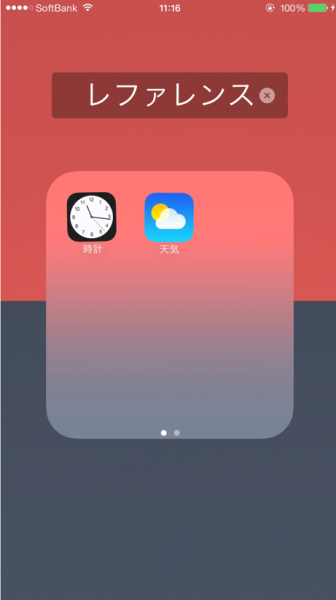
この状態でアイコンを離すと、上の図のように新規フォルダに切り替わり、アイコンをグループ分けする事が可能です。「レファレンス」というテキスト部分は変更する事が可能なので、自分の分かりやすいグループ名(例えば「仕事用」「使ってないもの」)をつけると管理しやすいです。
あまりフォルダを増やしすぎると、iPhoneならではの利便性がなくなるので「普段あまり使わないものを入れとく」と割りきってしまう事をおすすめします。
設定が終わったらiPhoneの「ホームボタン」を押す事で、アイコンの「震え」が止まり配置・移動モードの終了です。
アイコンを消す方法
どのアイコンでも良いので長押しして、アイコンがぶるぶる震えるモードに切り替えます。
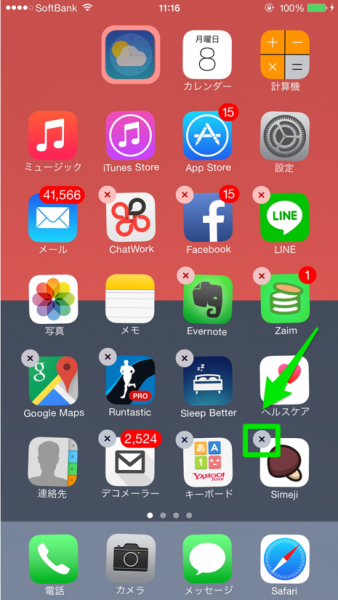
アイコンが震えている状態で、削除したいアイコン(アプリ)の☓マークをタップします。
例えば、上の例では「Simeji」アプリを削除する場合です。緑枠内の☓をタップしましょう。
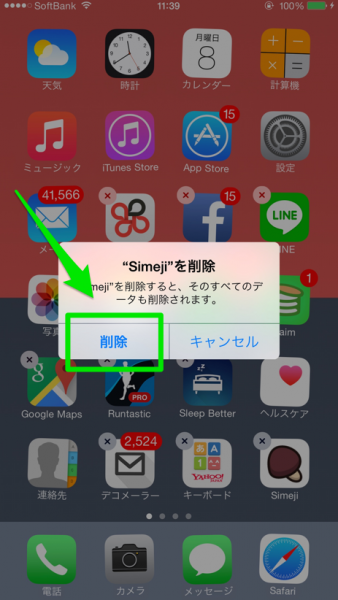
本当に削除して良いかどうか?の通知があるので、消す場合には「削除」をタップします。削除しない場合は「キャンセル」を選択します。
ちなみに、アイコンを削除するのではなくて裏技的な方法でアイコンを一時的に隠す方法もあります。
見られたくないけど、使える状態にしておきたいアイコンがある場合には、こちらのやり方もおすすです↓
▶関連:見られたくないiphoneアイコンを削除なしで隠す方法3つ(裏技も紹介)
アイコンを初期化する
アイコンを初期状態に戻したい時の操作方法です。
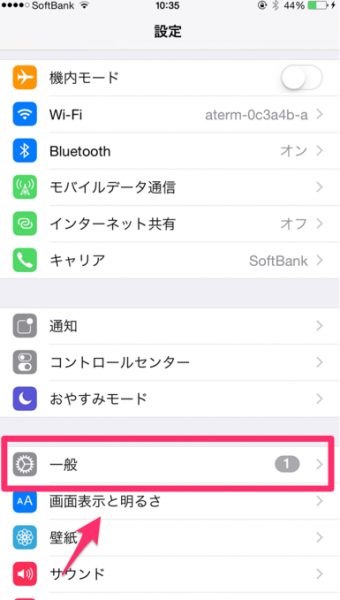
「設定」アプリを選択して、表示された画面内の「一般」をタップします。
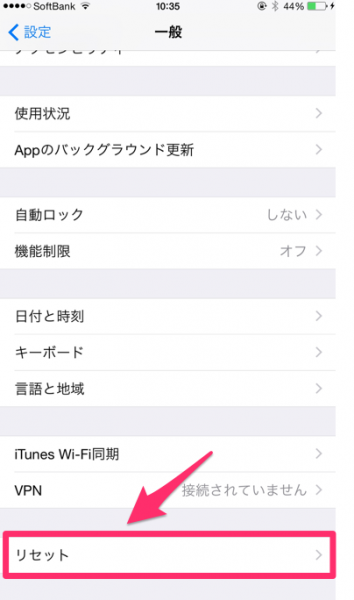
少し下にスクロールして「リセット」をタップ。
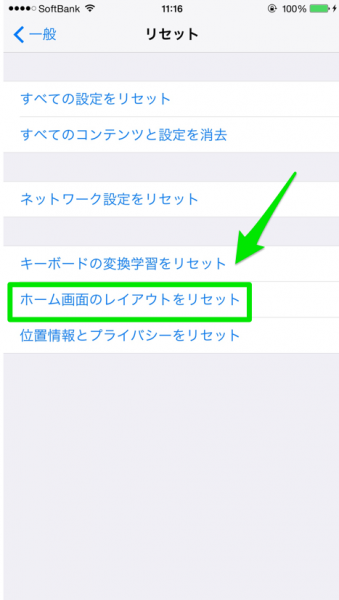
表示された「ホーム画面のレイアウトをリセット」を選択する事で、アイコンを初期状態へと戻す事ができます。
この時、これまで入れたアプリが削除される事はありません。但し、自分でフォルダ等で整理したものは全て外に出されるため改めて設定する必要があります。
iPhoneのアイコンがごちゃごちゃしてきて、一から綺麗に整理したい時に活用してみてはいかがでしょうか?