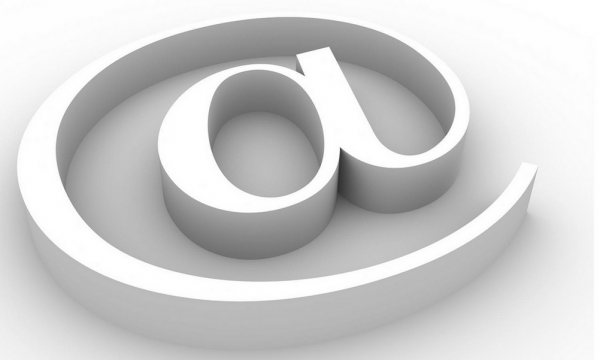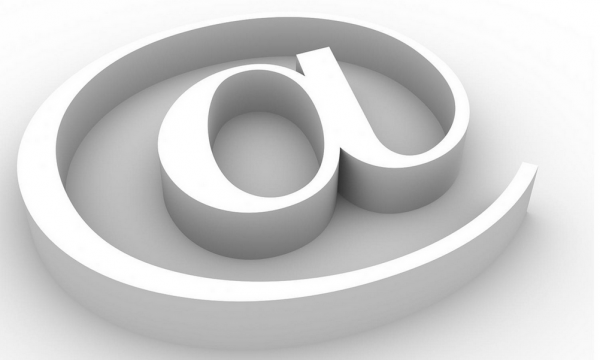
iPhoneで「最初にやるべきメールの設定方法」について解説します。
通常は購入ショップでやってくれるものですが、フリーメール等の自分で用意するメールを使う時や、人が譲り受けた時は自力でやる必要があります。
また、初期化後にうまく復元できなかった時や、真っさらなら状態からまた色々入れていきたい時にも必要な処理です。
photo by Micky Aldridge
iPhoneのメール設定方法は2つ
iPhone内に入れれるメールは、次の2つの設定があります。
- キャリア依存のメールの設定
- フリーメール等の設定
この2つの設定方法について説明していきます。
キャリア依存のメールの設定
iPhoneでの通話や外出時の電話を拾う場合は、ドコモ・ソフトバンク・auのいすれのキャリアで登録するが普通。
この時、各携帯電話会社キャリアで登録する時合わせて利用する事になるのが、各キャリアに依存したメールです。
細かな設定は各キャリアによって変わりますが、基本的なやり方はどこも同じです。
携帯キャリア内のサイトで、自分の管理画面でメールの初期設定を行います。(ネット上での設定)そして、iPhoneでその設定を反映させる操作をすれば完了です。(iPhone上での設定)
詳しいやり方については以下の記事を参考に。
フリーメールの設定
GmailやYahoo!メールに代表されるようなスマホでもパソコンでも兼用で使えるメールです。
機種に依存しないので、1個持っておくと長く使う事ができる便利なものですね。 iPhoneのフリーメールの設定はiPhoneの操作のみで完了します。
(※ 事前に各会社のメールアカウントを取得しとく必要はあります。)
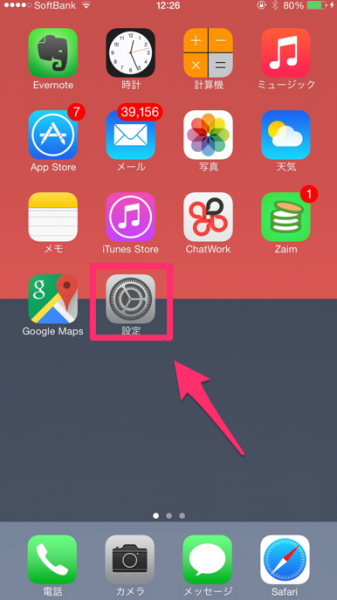
iPhone上の「設定」のアイコンをタップします。
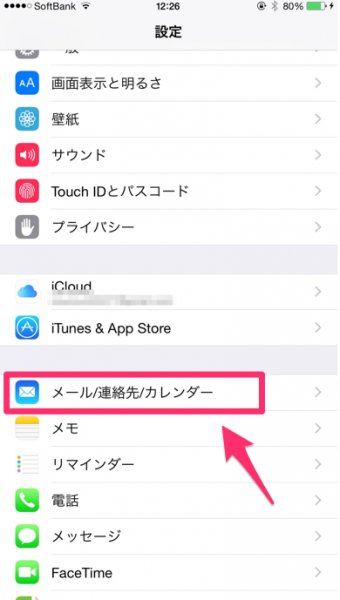
少し下にスクロールし「メール/連絡先/カレンダー」のアイコンをタップ。
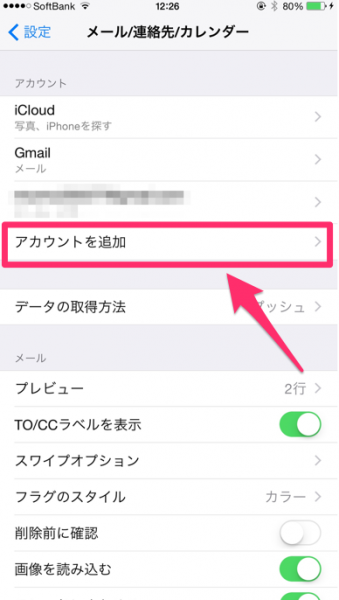
「アカウントを追加」をタップします。
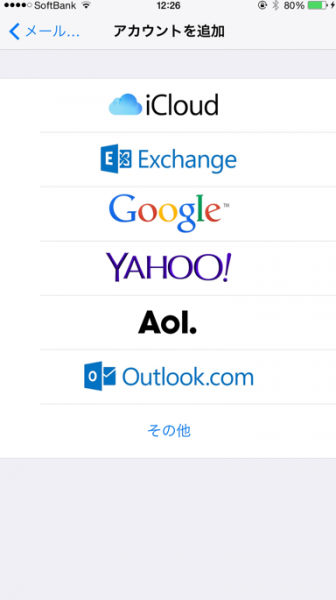
代表的なフリーメールのサービスが表示されるので、自分が使ってるフリーメールのアイコンを選択しましょう。
サービスがなければ、「その他」をタップします。
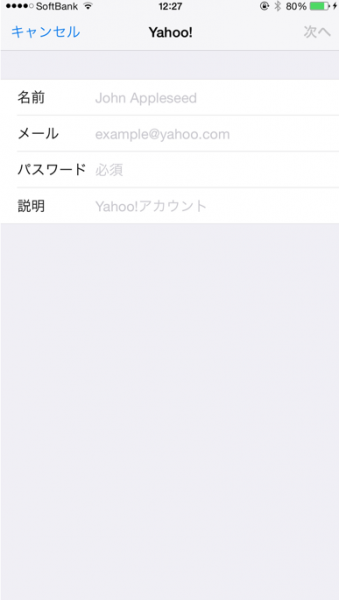
例えばYahoo!メールの場合。(他も基本同じです。)
「名前」には自分が分かりやすいように任意の名前を入力します。ここなら「プライベート用Yahoo!メール」のような形。
「メール」には、仕様するフリーメールのアドレスを入力。「パスワード」はフリーメール取得時に決めたパスワードを入力します。説明部分にはアドレスが自動的に反映されるので特に触らなくてOK。
全ての入力が終わったら、右上の「次へ」をタップすれば完了です。「検証中」という表示が出てメールアドレスの認証がはじまり、成功すればすぐに使えるようになります。