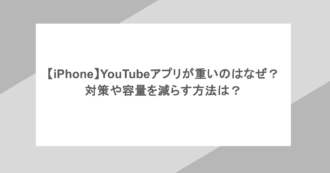iPhoneの着信音の変え方と、音量の設定方法についてまとめました。
photo by Vancouver Film School
iPhoneの着信音設定
以下の手順どおりにすすめていきましょう。
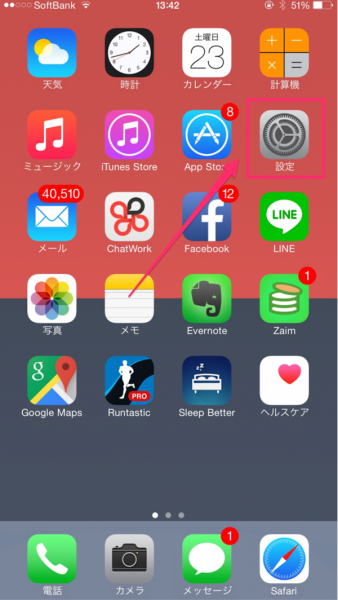
設定画面をタップします。
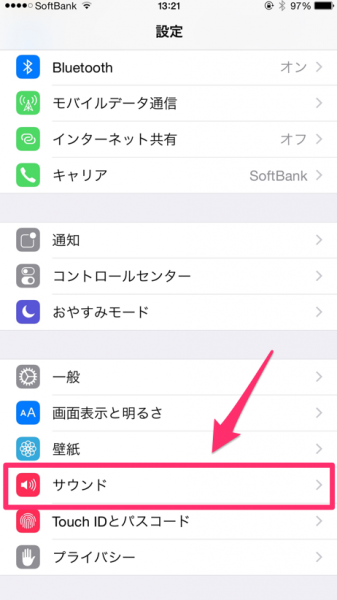
少し下にすすみ「サウンド」のボタンをタップ。
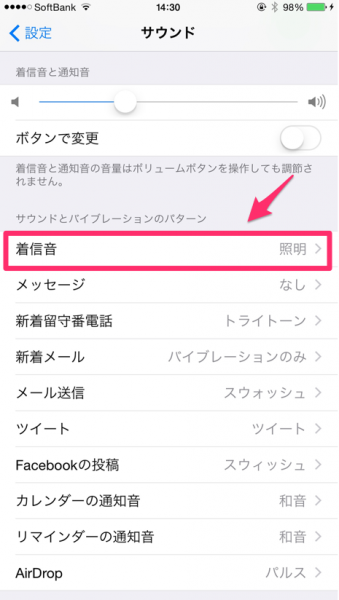
「着信音」の部分をタップします。
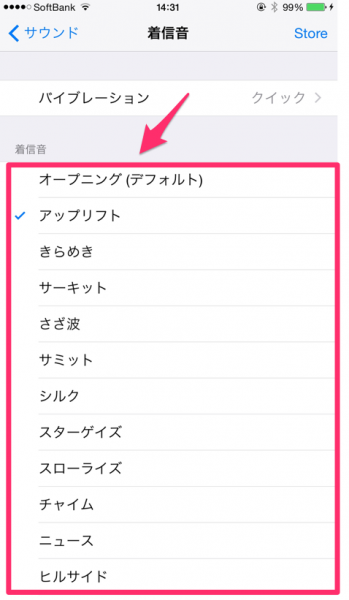
赤枠内の好きな音色を選択すれば完了です。特に「決定」のようなボタンはないので、選択した場外でホーム画面に戻っても良いですし、他の設定をするなら画面左上の「<サウンド」で画面を戻っていってもOK。
ちなみに、この赤枠上の部分ではバイブレーション機能の設定も可能。「SOS」や「心臓の鼓動」などデフォルトでいくつかの振動パターンが用意されています。
自分でオリジナルの振動パターンも設定する事が可能で、後述する「その他の音の設定」と合わせて、通知内容によって振動パターンを変えると、着信音を出せない電車の中等でも「何の通知なのか?」がすぐ分かって便利かも。
その他の音を設定する。
着信音を変更したついでに、その他の音も変更してみましょう。
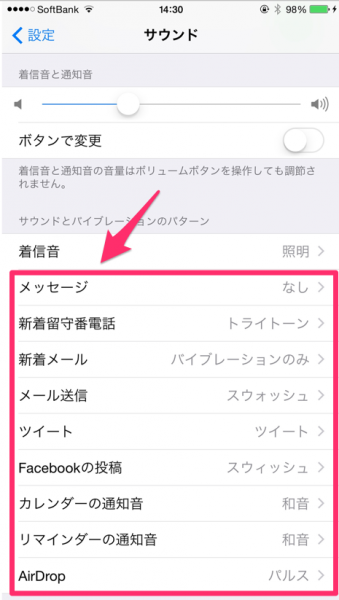
ひとつ前の画面に戻りました。 画面枠内の項目をタップする事で、それぞれの音を個別に設定する事ができます。
僕の場合は、仕事がら複数のフリーメールやメッセージをiPhoneで受信する設定にしてるため、下手に着信音を設定するとやかましくて仕方ありません。
ですので、さほど量のないメッセージの通知はOFFにし、頻繁に連絡があり確認が必要だけど通知のうるさい新着メールに関しては「バイブレーションんのみ」の設定としています。
着信音を鳴らす場合には、メールの通知は短めの着信音を選ぶようにする…等と、違いがすぐに分かるようにしておくと使いやすくなるはずです。
着信音を連絡先別に個別設定する場合には、この画面ではなく別の操作が必要となります。次の記事を参考にして設定してみて下さい。
着信音量の設定
最後に着信音量を調整していきましょう。着信音量の設定は以下の画面で行います。
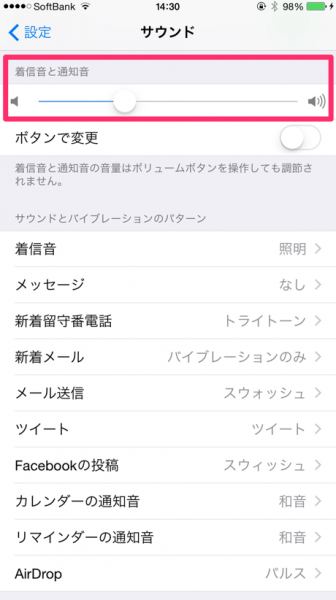
「設定/サウンド」内の画面です。赤枠内のスライドを調整する事で、着信が合った時の通知音を調整する事ができます。
スライドを操作してみると、実際に音が流れてくるので自分好みの音量へと調整しましょう。
すぐ下の部分、「ボタンで変更」という箇所はデフォルトでは緑色表示でONになっているはずです。iPhoneの複数の音量設定に関わる部分なのですが、長くiPhoneを使ってる人でも以外にこの部分を使いこなして自在に音量調整してる人は少ないもの。
少し説明の長くなる項目なので、次の記事にてさらに詳しく紹介していきます。