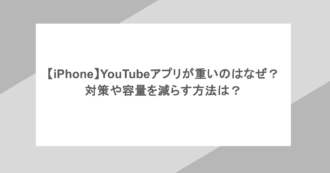iPhoneのアイコンを整理している時等に、間違ってアイコンを消去してしまわないように、「削除できない状態」にロック(固定)する方法をまとめました。
iPhoneアイコンを削除しないよにロックする方法
iPhoneのアイコンを間違って削除してしまわないようにロック(固定)するための手順です↓
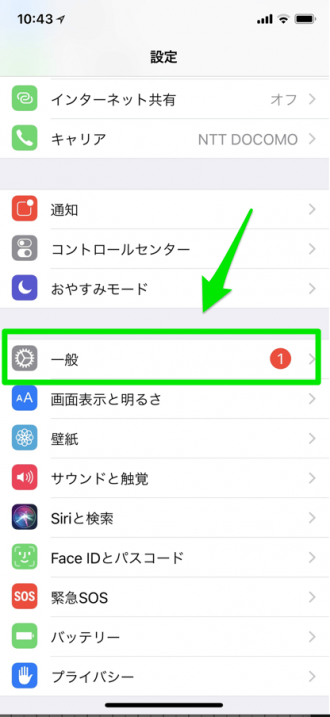
まずは「設定」アプリをタッチしたら、項目内の「一般」を選択します。
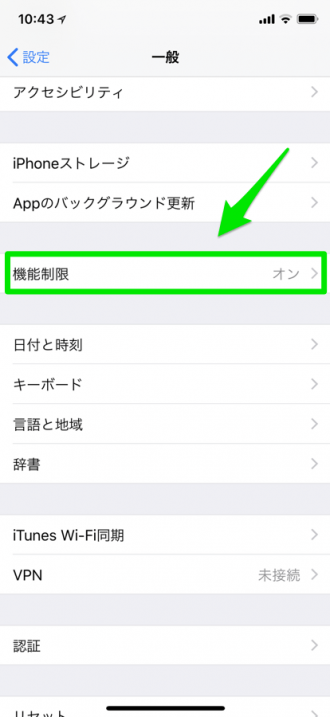
少し下にスライドして「機能制限」の部分を選択。
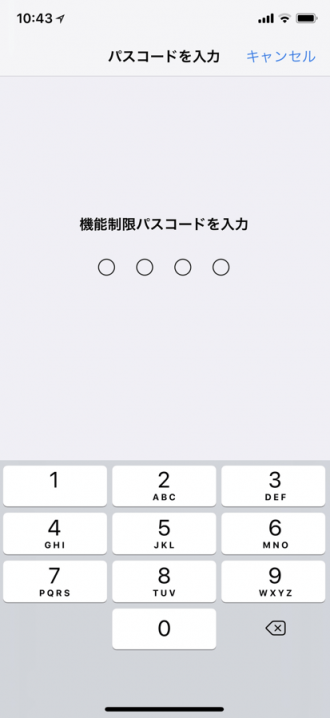
機能制限パスコードの入力画面になるので入力します。
機能制限パスコードは、iPhoneの機能制限機能を使うために、初めてこの画面にきた時に設定するパスコートです。
もし「忘れてしまった」という場合には、iPhoneのデバイスデータを全て消去して「新しいデバイス」として再登録するしか方法はありません。
▶関連:個人情報を完全消去!iPhone下取り(売る前)の初期化手順
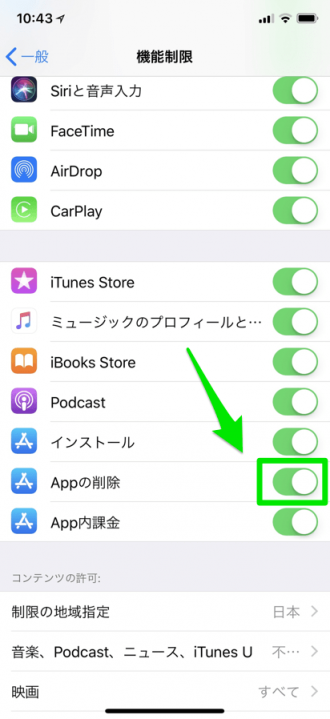
機能制限の画面に移動したら「Appの削除」の部分を探します。
初期状態(デフォルト)では、上の画像のように緑色アイコンがONの状態になっています。
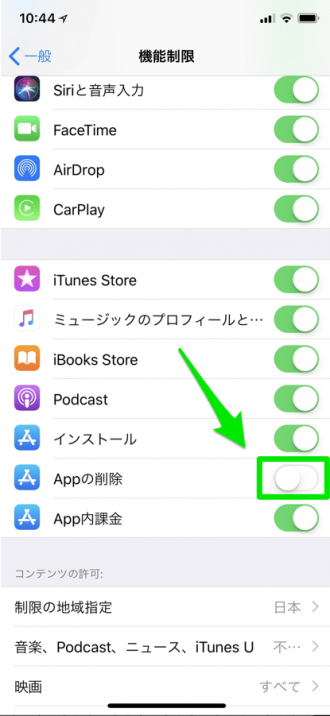
この「Appの削除」の部分をタッチして、写真のようにOFFに切り替えます。
ここの表現が分かりにくいのですが、ONだと「Appの削除(ができる状態)。OFFだと「Appの削除(ができない状態)」という意味です。
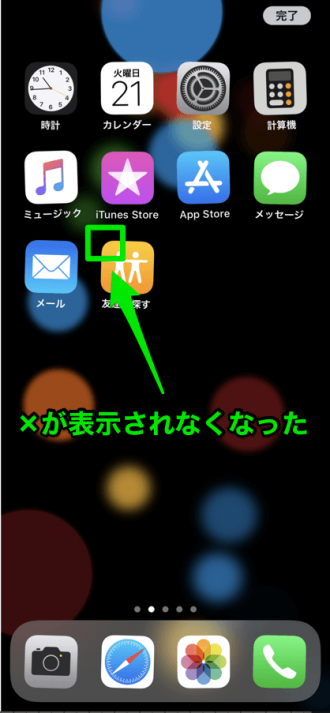
ホーム画面に戻ってみて、アプリアイコンを長押しして「編集モード」に切り替えてみて下さい。
ブルブルとアイコンが震えている状態になっていますが、いつもは表示されているアイコン左上の「×マーク」が表示されず、アイコンを消せない状態(ロックしている状態)に変更できました。