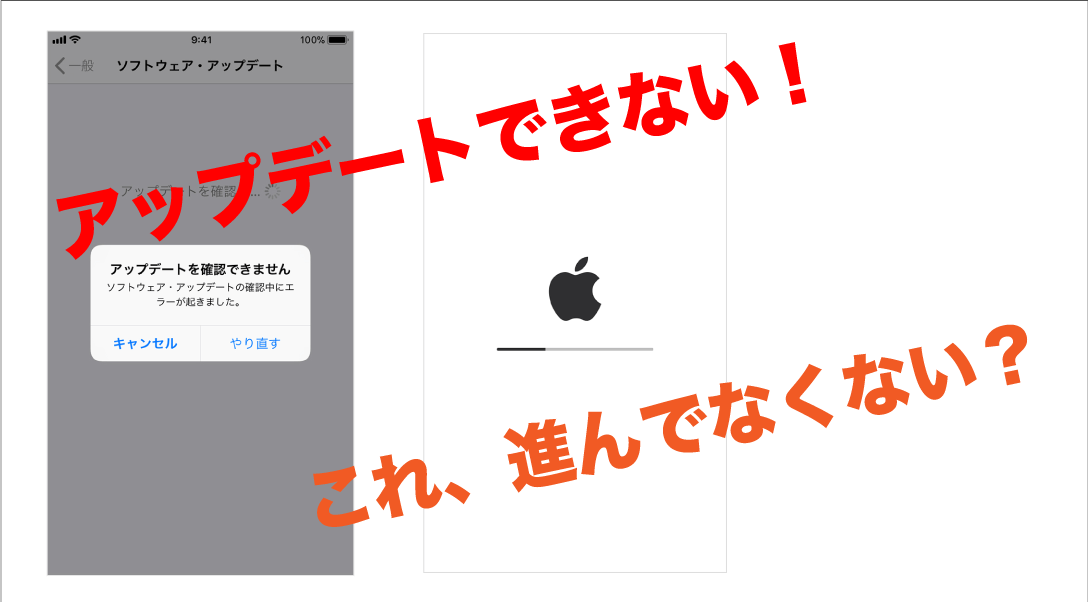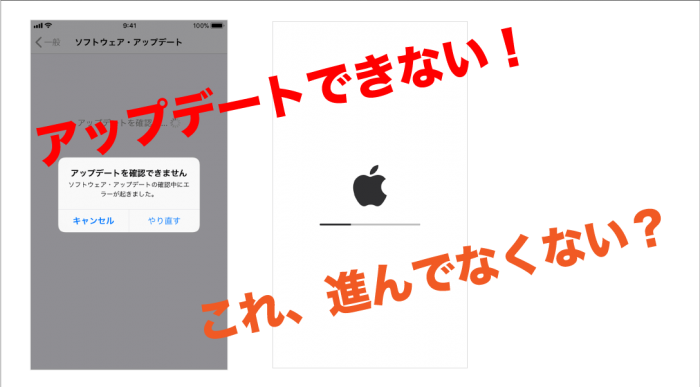
iPhoneをアップデートしようとしても、全然アップデートができない!という時に。具体的な対策方法を一覧でまとめました。
【対策その1】iPhoneの使用容量を減らす
アップデートで使用するiPhoneの容量が少ない場合、容量不足が原因でアップデートができません。
どれぐらい容量を使っている?の確認方法が次のとおりです↓
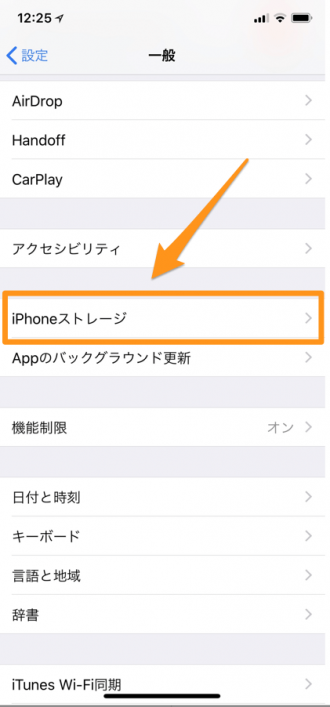
「設定」アプリを起動したら「一般」を選択。項目内の「iPhoneストレージ」を選択します。
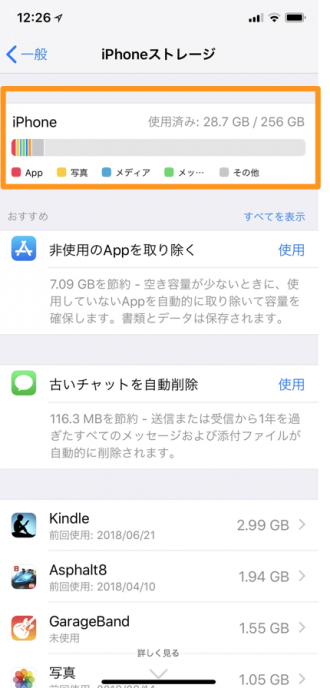
実際に使っている容量が表示されます。
容量を削除する方法は「アプリ」を消していくか、写真や動画を削除するかの2択です。
アプリについては、同じ画面で一覧が表示されているので、そのまま選択。「Appを取り除く」を選択すれば、再ダウンロードした時用の書類とデータを残した状態で削除できます。
写真や動画については、iPhoneに残しておく必要がないものをPC等の移動し、iPhone本体に残らないように削除していきます。
【対策その2】アップデートに使用する通信環境を変える
「アップデートを確認できません。ソフトウェアアップデートの確認中にエラーが起きました」と表示される場合はこの方法で。
今つなげているWi-Fiとは違う環境でアップデートできるかどうか?を確認します。(使用可能な職場。友人宅など)
【対策その3】iTunesかFinderを使ってアップデートする
「通信環境を変える」の方法がとれない場合は、こちらのやり方で。
iTuneを使ってiphoneのアップデートをするやり方
パソコンでiTunesを起動。さらにパソコンとiPhoneをUSBケーブル、Lightningケーブルなどを使って接続しておきます。
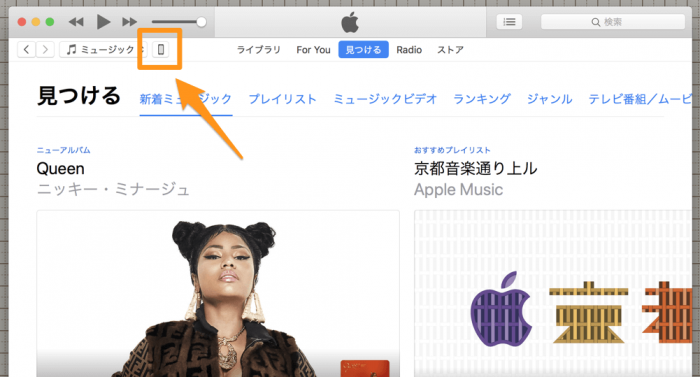
iPhoneとパソコンが繋いだら、画面のようなiPhoneアイコンが表示されるので、その部分をクリック。
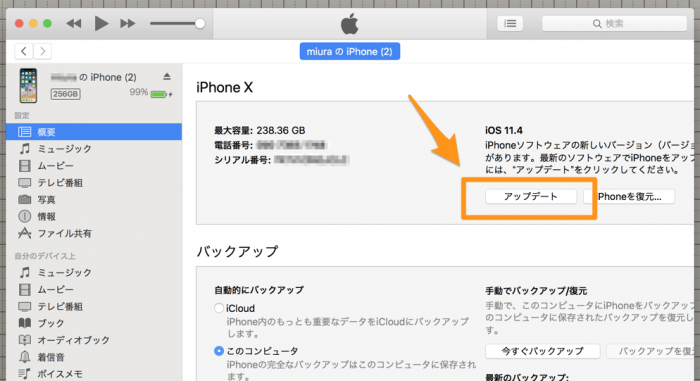
画面上の枠内の部分の「アップデート」をクリックして、アップデート作業を進めていきます。
Finderを使ってiphoneのアップデートをするやり方
「macOS Catalina」以降のOSでは、iTuneがなくなり、代わりにFinder内で同期やアップデート作業が行えるようになっています↓
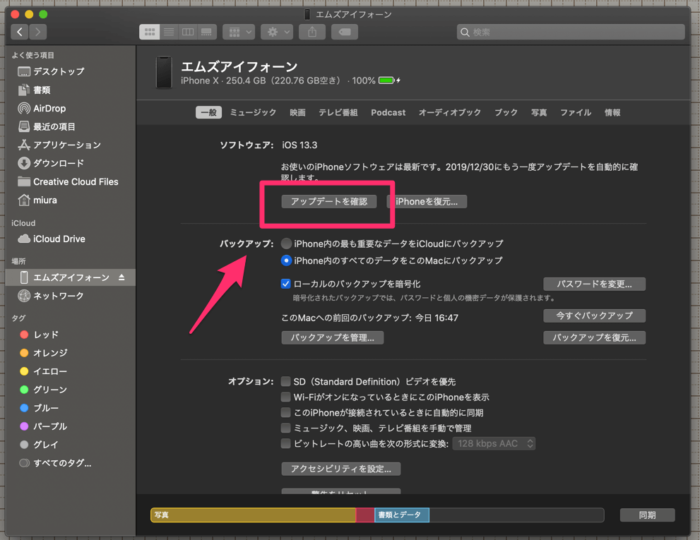
iphoneとパソコンを接続したら、Finderを起動。左側のサイドバー内に、接続したiphoneが表示されるのでクリックし「一般」の画面を表示。
項目内の「アップデートを確認」を選んだら、「ダウンロードしてアップデート」をクリックし、アップデート作業を進めて下さい。
【対策その4】途中で電源が切れてしまった!
基本としてアップデート中はiPhoneをフル充電してから行うのが基本。
ですが、万が一 途中で電源が切れてしまった場合でも、再充電して電源を入れるとアップデートが再開、もしくは復元がされるようになっています。
【対策その5】アップデート中のバーが全然動いてない!
アップデートの内容によっては、かなりの時間がかかるので「進行状況のバー」が動くスピードはかなりゆっくりです。
ですが、どう考えても「何十分も前と同じ状態で変わってない!」(フリーズしてそう)という時には、iPhone本体の再起動を行います。