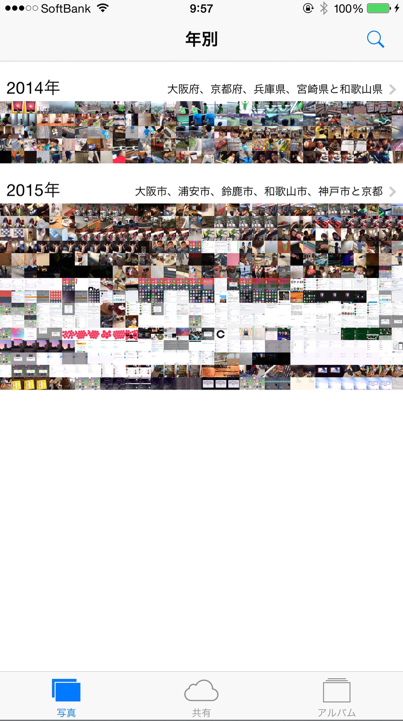iPhone内に保存された大量の写真。これらの削除方法と一括削除方法についてまとめました。
iPhoneの操作で削除
まずは基本。iPhoneの操作で写真を削除する方法です。
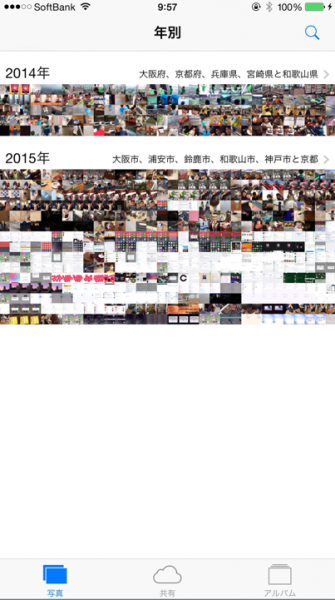
iPhoneの写真アプリを起動します。上のように年単位での表示になっている場合は、日単位での表示に切り替える必要があります。削除したい年度下にある写真一覧部分を選択します。
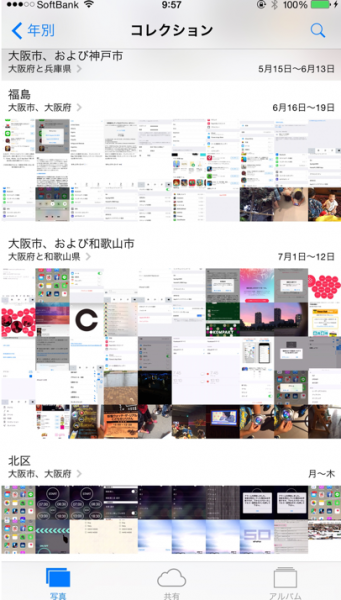
年別から週別単位に切り替わりました。まだこの段階でも削除操作は行えないので、同じ要領で削除する範囲の週を選択します。
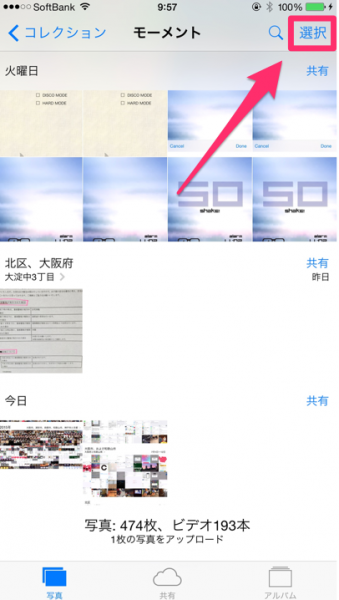
画面上部に「モーメント」という表示がされればOK。削除するには右上の選択を選びます。
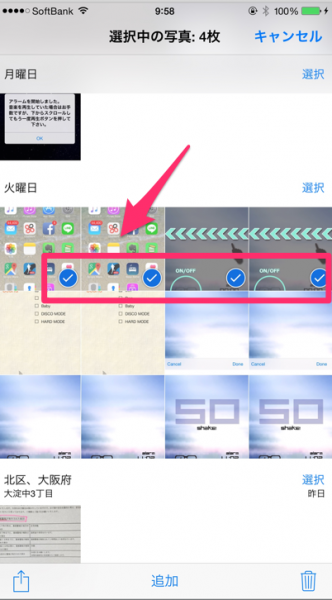
ひとつひとつの写真を選択できるようになります。削除したい写真を選択すると右下に「レ点」マークがつき現在チェックしている状態。
同様の操作で削除したい写真を選択していき、全ての写真を選んだ後で、最後に右下のゴミ箱マークをタッチすると削除する事ができます。
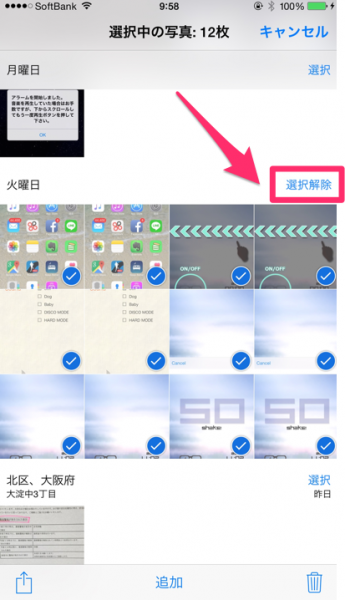
日別に削除するには、曜日の横にある「選択」という項目をタッチすると、その日の写真が全て選択状態になります。(画面は既に選択した状態。選択済みの場合は「選択解除」の表示に切り替わります。)
日別に削除するには、この操作を行ってチェックした後で右下のゴミ箱マークを選択です。
パソコンの操作で削除
iPhoneの操作では、一括で削除できる部分は「日別」に選択して削除する方法だけ。ですが、パソコン操作を使うともっと大きな単位で一括削除する事ができます。
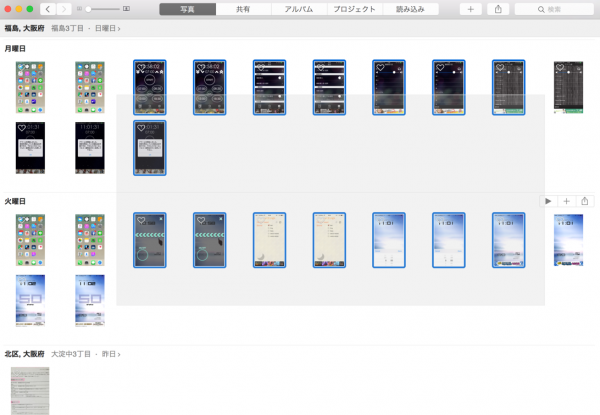
iPhoneとパソコンを繋いだら自動表示される写真アプリの画面。iPhoneではひとつひとつ選択する必要がありましたが、パソコンであれば上記のようにドラッグ&ドロップで範囲をまとめて選択する事ができます。
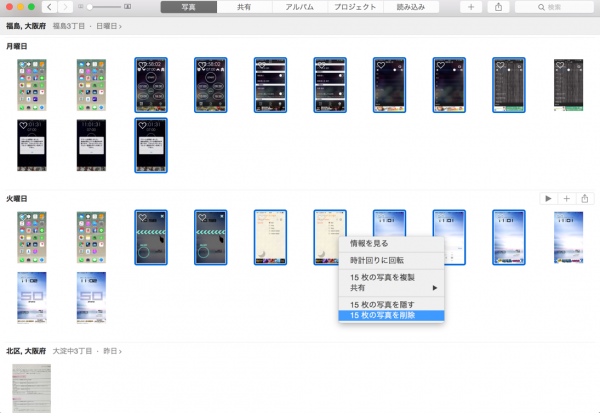
選択したい範囲を選んだら右クリック。項目内にはる「◯枚の写真を削除」を選択する事で削除する事ができます。
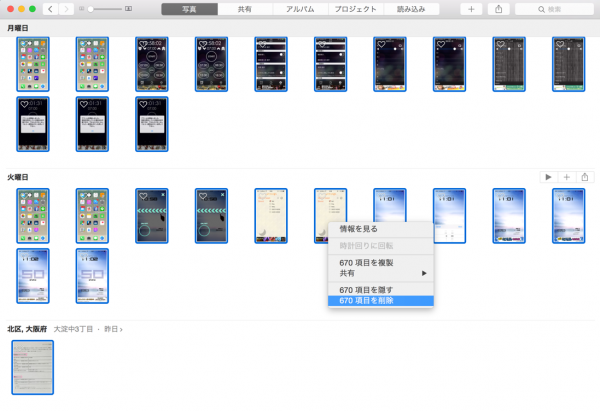
Windowsであれば「Control+A」、Macであれば「Command +A」のショートカットキーでまとめて選択する事が可能。この場合、その年の写真をいちどに削除する事ができます。
実用的な使い方としては、いったんこの操作で全ての写真を選択して、必要な写真をクリックして解除していくやり方。WindowsであればControlキーを押しながらクリック。MacであればCommandキーを押しながらクリックする事で、今選択しているチェックを解除する事ができます。
残す写真より、消したい写真の方が圧倒的に多い場合には有効なやり方です。