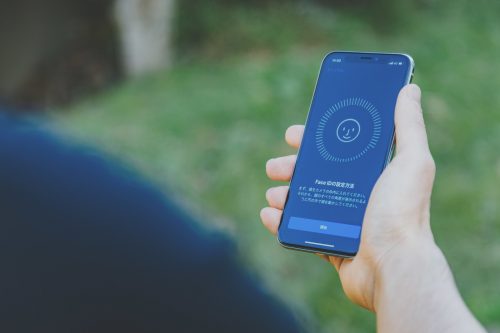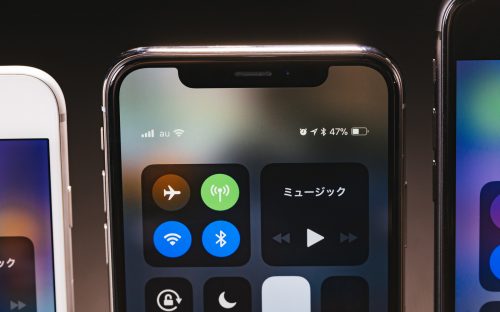iPhone Xは横のサイズはiPhone Plus系とくらべてスリムなものの、上下に長い高さのあるサイズになっているので、片手操作では指が届きにくい仕様になっています。
そんな時に操作しやすくなるおすすめの方法をまとめました。
1:「簡易アクセス」をONにする
iPhone Xでは「簡易アクセス」を設定する事で、画面を下にズラす事ができます。
ホームボタン付きiPhoneで「ホームボタンをタッチで画面を下げる 」と同様のものです。
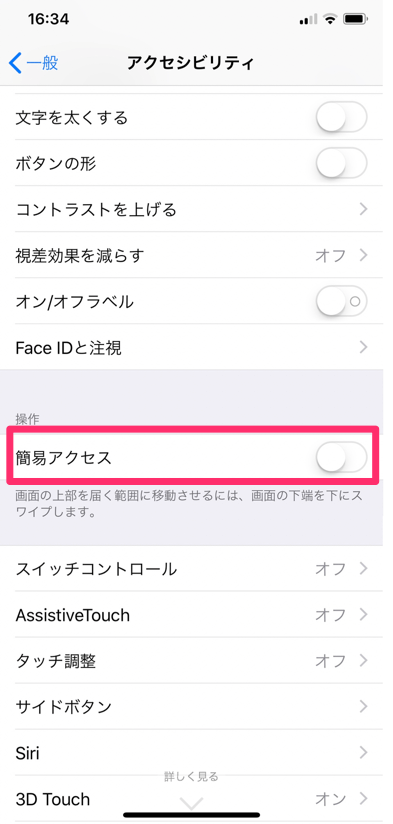
設定するには、「設定」>「一般」>「アクセシビリティ」の順番に選択し、「簡易アクセス」にチェックを入れるだけ。
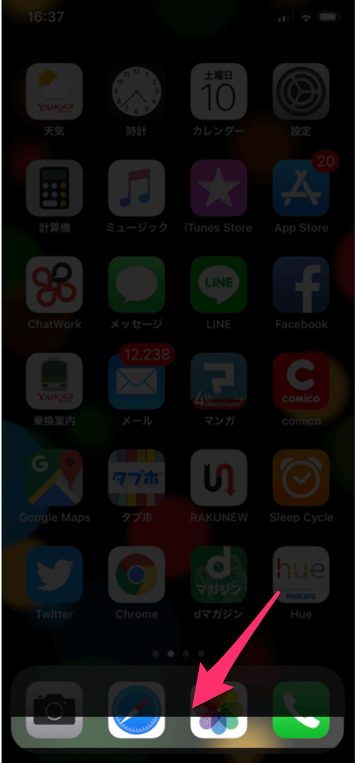
実際に「簡易アクセス」を使って、画面全体を下げたい時には、上記画像の明るく表示されたあたりに指を置いて下にスライドさせます。
かなり判定がシビアで、上記の画像どおりの位置から操作しないと うまく機能してくれず「慣れ」が必要です。
また、iPhone Xのカバーをつけている場合は、下にスライドする時にカバーに指が引っかかりやすくなるので、より操作が難しいと感じました。
2:「Assistive Touch」を活用する
通常、画面最下部から上にスライドさせるとホーム画面になりますが、Assistive Touchを利用すると、ワンタッチでホーム画面に移動可能になります。
「設定」>「一般」>「アクセシビリティ」の順番に選択。
アクセシビリティの設定画面内で「AssistiveTouch」を選択。
「AssistiveTouch」の設定画面内で「シングルタップ」を選択し、表示される項目のうち「ホーム」を選択する。
「AssistiveTouch」の画面内で、「AssistiveTouch」のスライドをONにする
ボタンを押しやすい位置に移動させる
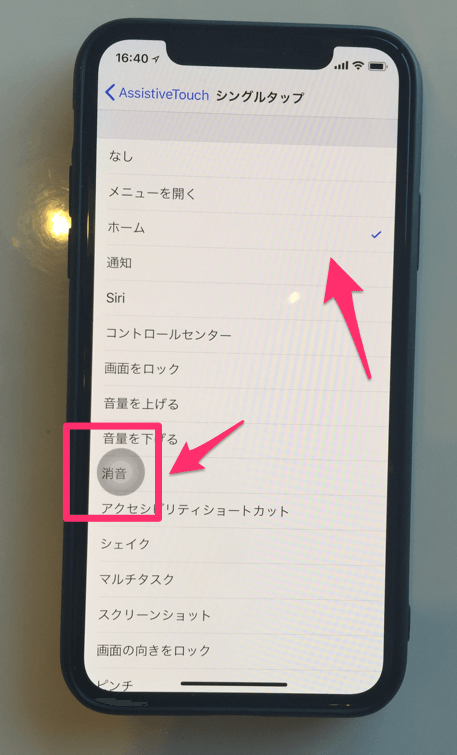
実際にボタンを設定するとこんな感じに。
「AssistiveTouch」のボタンは、左手でiPhone Xを持つ時には、画面のような位置においておくと、親指の操作ですぐにタッチできます。
3:「アイコンの配置」を工夫する
滅多に使わない位置は片手で届かない位置に。逆に普段よく使うアプリは片手で操作しやすいポジションに移動します。
アプリを移動するには、いずれかのアプリアイコンを長押しして、ブルブル震えたところで好きな位置に持っていくだけ。
移動できたら右上に表示される「完了」をタップします。
「片手で操作したい」という状況は、基本的には外出中で両手を使いたくない時。が中心です。
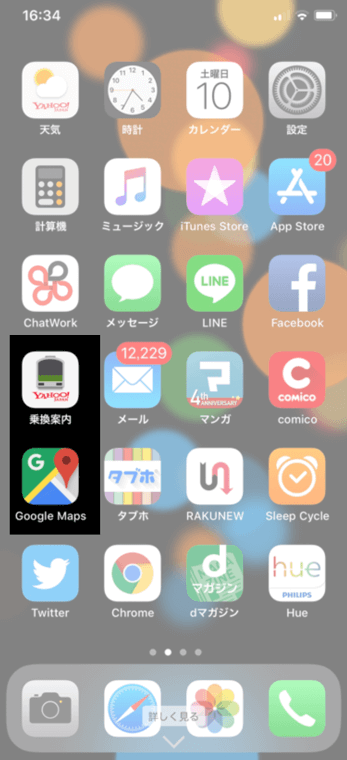
そこで、筆者は次のようにiPhone Xを持つ左手親指側に、電車の乗り換え案内やGoogle Maps 等の片手で起動させたいアプリを配置しています。
アプリアイコンを整頓する時には、仕事用、ゲーム用などジャンルによって分ける場合が多いとは思います。
ですが、実際の使い勝手を考えるなら、こんな感じに利き手(持つ手)の親指を軸にして、アプリを配置しておく方が実用的でおすすめです。
iPhone Xの「基本操作&便利な使い方」

iPhone Xの基本的な操作や、これを知っておくと便利!というおすすめの使い方を紹介。
「iPhone Xならではの操作方法を知っておきたい」という時の参考にもなります↓