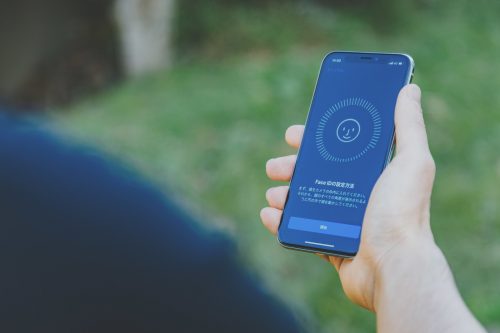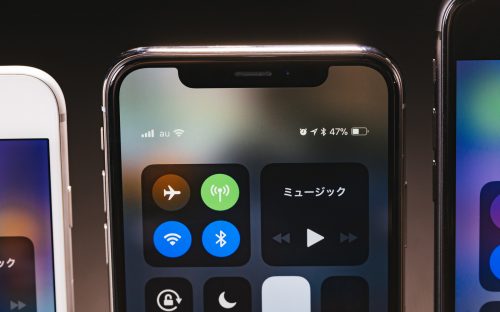iPhone Xのキーボードの文字入力を切り替える方法と、おすすめのキーボード設定についてまとめました。
iPhone Xのキーボードを切り替える方法
iPhone Xのキーボードを切り替える方法は次のような手順です↓
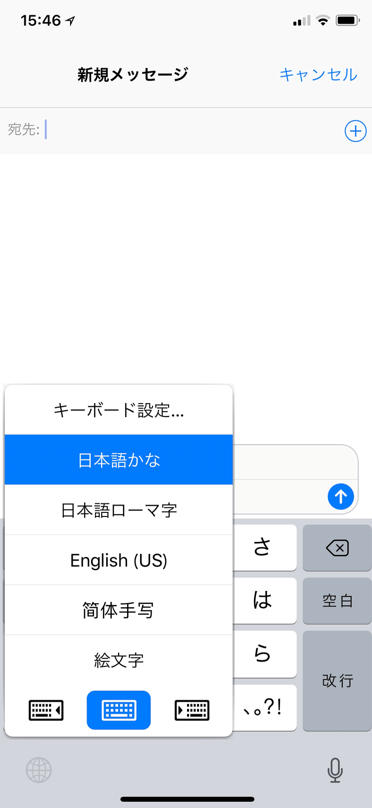
全部で2つの方法があります↓
- 地球儀マークを長押し。そのまま指を押したままスライドさせて入力したい項目で指を離す。
- 地球儀マークを1回タップすると、1個前に使っていた項目に戻る。
キーボード入力切り替え画面の下部にある「キーボードのマーク3つ」は、「片手用キーボード」を設定のボタンです。
例えば、一番左側のボタンをタップすると↓
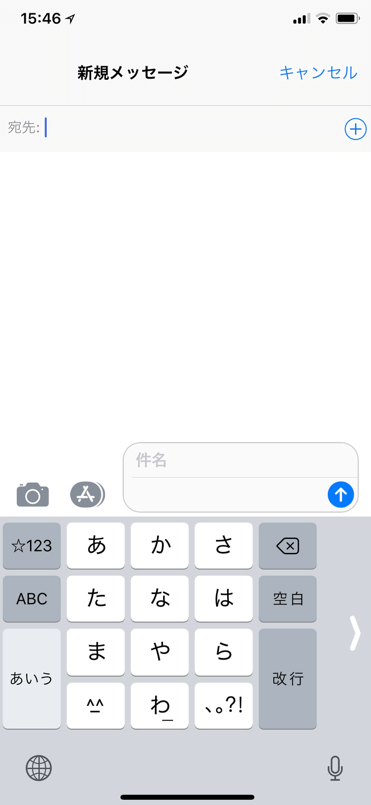
こんな風に全体的に左側にズレたレイアウトになり、左手の片手で入力しやすい状態になります。
右側で入力する時は反対のマーク。元に戻したい時には、一番真ん中のボタンを押せばOKです。
iPhone Xのキーボードのおすすめ設定
iPhone Xのキーボード設定をするには、「設定」>「一般」>「キーボード」の順番にタップします↓
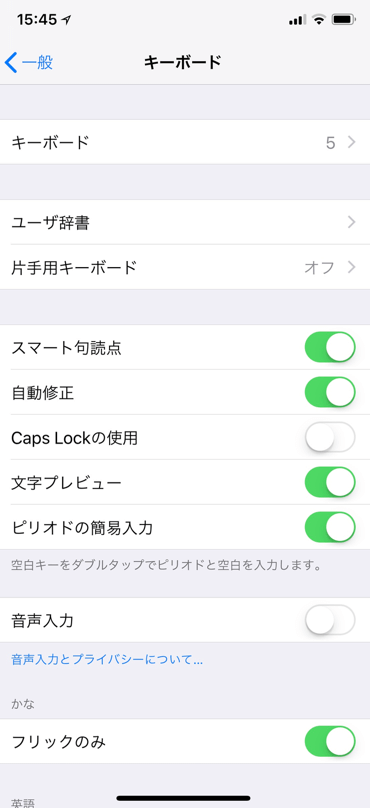
それぞれの項目の意味と、おすすめの設定方法(ONにするかOFFにするか)を一覧表でまとめました↓
| 表示 | 意味とおすすめ設定 |
|---|---|
| キーボード | 「日本語」「英語」等、入力するキーボードを設定。使わないモノは削除しておいた方がフリック入力時に使いやすい。 |
| ユーザー辞書 | よく使う文字を入力できる。 |
| 片手用キーボード | 片手で操作しやすいように、キーボード全体を左(右)に寄せる。入力画面でも設定切り替えできるので、そのままでOK |
| スマート句読点 | 重引用符「’」や二重引用符「”」の入力が「‘’」や「“”」に置き換えられる。勝手に置き換わるのでOFFがおすすめ。 |
| 自動修正 | 間違ったアルファベット等を自動で修正する。略語等を入力したい時でも勝手に推奨されるのでOFFの方がおすすめ。 |
| Caps Lockの使用 | 英語入力画面で「↑」を2回タップすると、常に大文字にできる。いちいち「↑」を押す必要がなく大文字にできるのでONにしておく。 |
| 文字プレビュー | 文字を入力している時に、バルーン表示で文字が飛び出てくる表示の切り替え。お好みで。 |
| ピリオドの簡易入力 | 英語入力時にスペースキー2回押しで「ピリオド」を入力できる。ONがおすすめ。 |
| 音声入力 | キーボード入力画面でマイクマーク(音声入力)の表示非表示。特に使ってないなら、ボタン配置が広くなるのでOFFにする。 |
| フリックのみ | ONにすると日本語かな入力時に「あ」の連打で「ああああああ」のような入力。OFFにすると「あいうえお」のような感じに切り替わるモードに。ガラケー入力に慣れてる人は、OFFの方がおおすすめ。 |
| 自動大文字入力 | 英語モードの時に、先頭のイニシャルが必ず大文字になるもの。小文字スタートで入力したい時に、いちいちcapsを解除しなくていはいけないのでOFFがおすすめ。 |
| スペルチェック | 英単語や英文のミスを赤線で指摘する。特に邪魔でないならONで。 |
| 予測 | 文字入力時の予測入力の表示切り替え。特に邪魔でないならONで。 |
iPhone Xの「基本操作&便利な使い方」

iPhone Xの基本的な操作や、これを知っておくと便利!というおすすめの使い方を紹介。
「iPhone Xならではの操作方法を知っておきたい」という時の参考にもなります↓