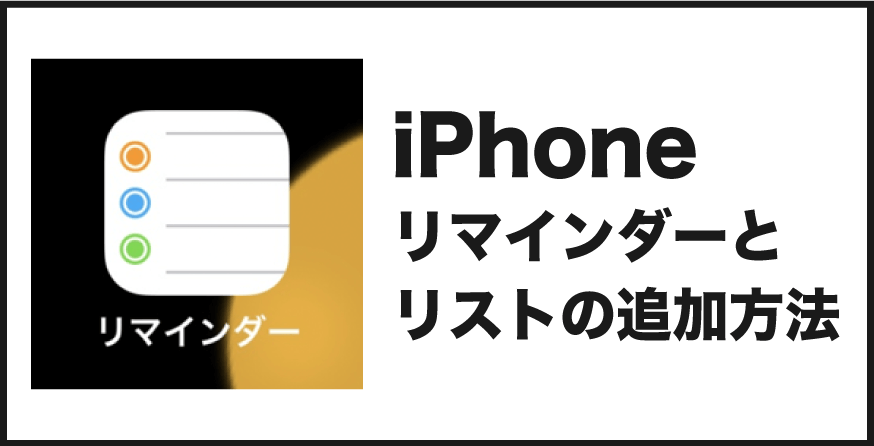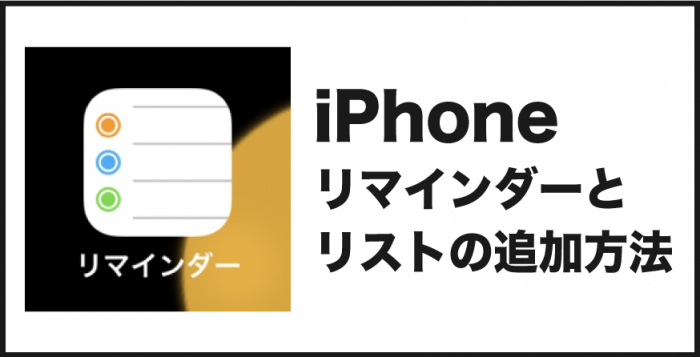
iPhoneのリマインダーアプリを使って、リマインダーとリストを追加する手順と、使い分ける方法をまとめました。
iPhoneのリマインダーとリストの使い分け型
iPhoneのリマインダーは、「忘れもの予防の通知+TODOリスト」が合体したようなアプリです。
- 「14:00にミーティングがあるので通知を鳴らす」
- 「妻に買い物を頼まれた内容をリスト化。帰りのスーパーの近くで通知を鳴らす」
例えば、こんな使い方ができます。
リマインダーを使う中で、「リマインダー」と「リスト」の関係を理解しておきましょう。

リストとリマインダーの関係はこんな感じ。
リストで1枚のメモ用紙を作って、その中にリマインダーとして「忘れたくない事」「やる事」をメモしていくイメージです。
例えば、こんな使い方ができます↓
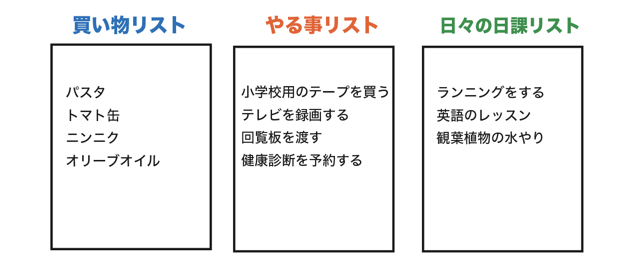
「買い物リスト」「やる事リスト」「日々の日課リスト」のようなリストがあって、その中にリマインダーがある形。
グループ化したメモ調と何が違うの?という人は、上の例でリマインダーの役割と見てみるとよく分かります。
- 買い物リスト:買う食材のどれかに「一定の場所に到着したら通知」を設定。近くのスーパーに寄った時に、通知するようにして、買い忘れを防ぐ。
- やる事リスト:「やる期限の日に通知」を設定しておいて、やる事を忘れてしまうのを防ぐ。
- 日々の日課リスト:「毎日同じ時間に通知」を設定して、習慣化できるようにする。
リストとグループの違いを覚えやすくする方法として、リストの方は「買い物リスト」等のように「◯◯リスト」というタイトルにすること。
そのリストの中身がリマインダーと覚えるのがおすすめです。
iPhoneのリマインダーとリストを追加する方法
実際にリマインダーとリストを追加する方法を紹介します。
順番的には、まずは大きなグループである「リスト」から作っていきます。
iPhoneのリマインダーアプリでリストを追加する方法
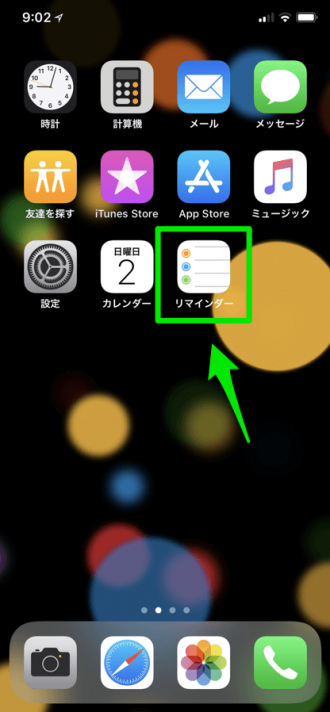
ホーム画面から「リマインダー」アプリを選択して起動します。
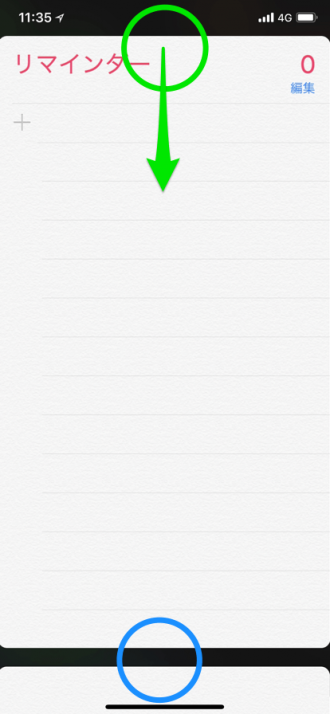
リマインダーアプリを起動したら、リストを追加します。
追加ボタンを出すために、上記のような画面操作を。
緑色の◯部分から下にスライドさせる。もしくは青色の◯部分をタップのどちらかの操作をして下さい。
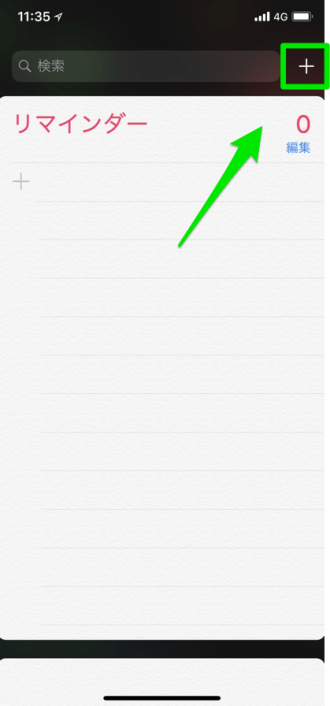
画面が全体的に下に下がって、上の画面のような表示になります。次に、右上の「+」アイコンをタップします。
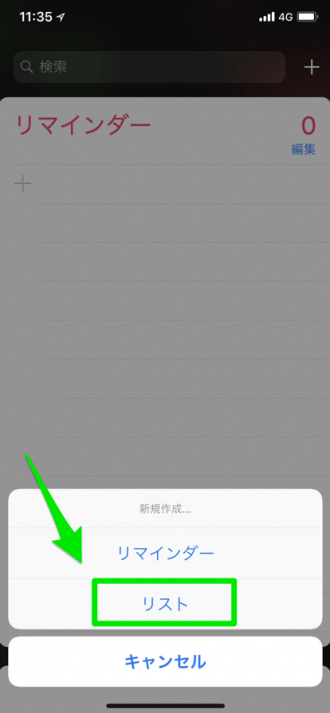
新規作成で「リマインダー」「リスト」が表示されるので、ここでは「リスト」を選択。
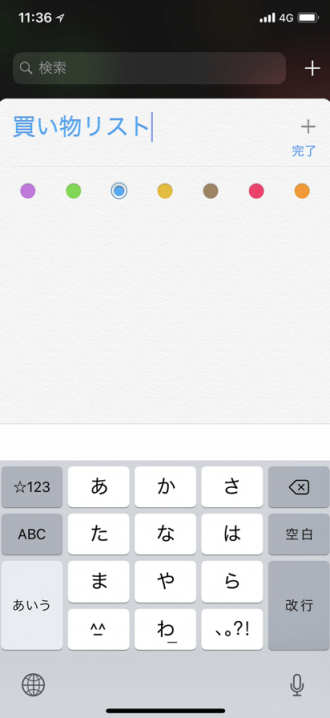
リストの目印となる色分けは下のパレットから選択。リストの名前を入力したら、右側の完了をタップすればOKです。
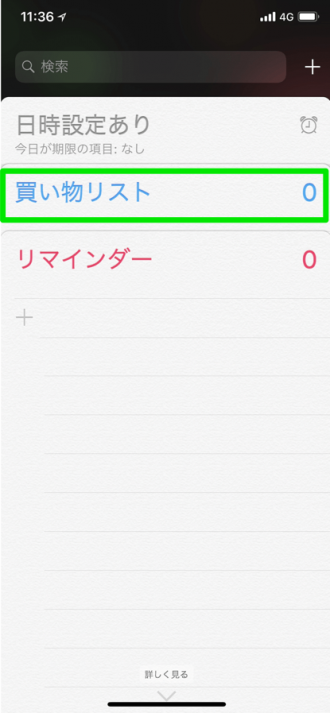
ここでは「買い物リスト」という名前で作成。上のように追加されました。
iPhoneのリマインダーアプリでリマインダーを追加する方法
次にリマインダーを追加する方法です。リマインダーの追加方法は3つの種類があります。
- 「+」アイコンをタッチして、新規作成からリストを作成
- リスト画面を表示して画面内で作成
- 3D Touch でホーム画面のリマインダーアイコンを強めに押して直接表示。
一番管理がしやすいのは、リスト画面を表示させて、そこから作成する方法です↓
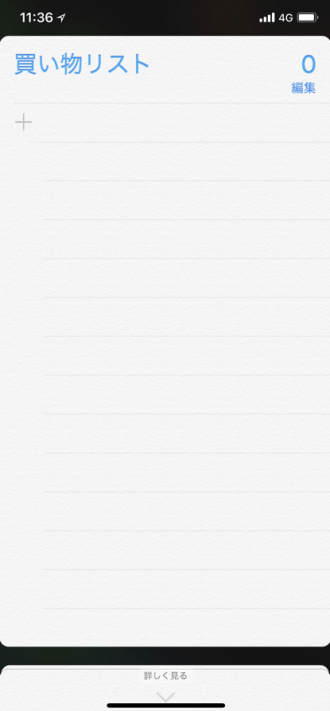
例えば、買い物リスト内にリマインダーを追加する方法を紹介。
「買い物リスト」の下に表示されている「+」部分をタップします。

テキストが入力できるようになるので、ここに入れたい名前のネーミングを入れていくだけ。
テキスト入力だけでリマインダーは作れますが、その状態だけだと「チェックマークがつけれる」というだけのTO DOリストのような形になります。
右側の「i」マークをタップすると…

「一定の時間になったら通知」「設定した場所に到着したら通知」「同じ時間に通知」等の、リマインダーと機能を詳しく設定できます。
通知で使いたい機能を設定したら、右上の「完了」を選択します。
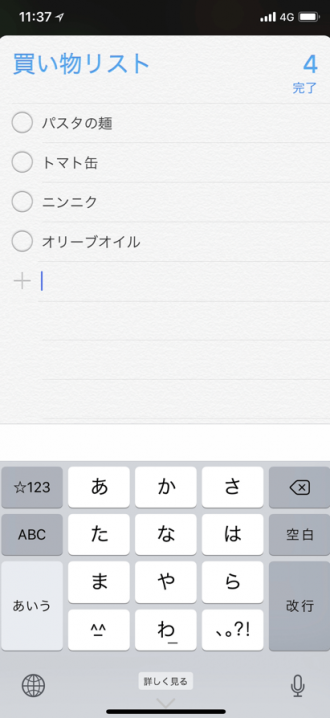
他のリマインダーを入れる時には、同じ要領で「+」アイコンをタップして、どんどん追加していくだけでOKです。