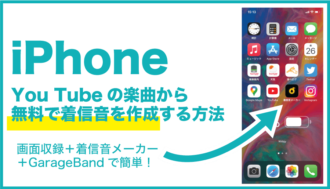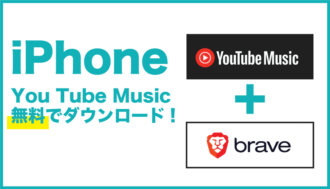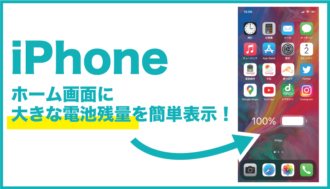iPhoneの遅い通信速度を改善するための方法についてまとめました。遅い!と感じたら次の方法を試してみましょう。
photo by Ian Sane
意外に見落としがちな原因を、先にチェックしよう!
iPhoneの通信速度が遅い場合には、まずは次の2つの項目をチェックして見て下さい。
1.通信制限を改善する
iPhoneの通信速度を著しく落としているものは、各キャリアが設定している「通信制限」によるものです。いちど通信制限を受けると、追加の料金を払って速度制限の領域を拡張するか、制限期限を待つ他ありません。
日常的に、通信制限をオーバーしないためのテクニックとしては次のような方法があります。
- なるべくWi-Fiを利用する。
- アプリ別に「モバイルデータ通信」をOFFにする。
- 設定の「APP StoreとiTunes Store」の自動ダウンロードにモバイルデータ通信を使うをOFF。
他、漫画アプリやdマガジン等の雑誌データをWi-Fi環境で落としきってから外出時に閲覧するといった方法も有効です。
2.モバイル通信が遅い場合
モバイル通信の速度が遅い理由には次のようなものがあります。
- ビル等の遮蔽物等が多い。
- ランチタイム等の閲覧が集中する時間帯に利用している。
- iosの不具合。
特に、格安SIM系のキャリアを利用している場合には、時間帯による通信速度の変動が顕著です。場所や時間帯を帰る他、キャリアの変更等が有効となります。
ちなみに通信中を示す「ぐるぐるマーク」がいつまでも表示されている場合には、該当アプリをいったん閉じたり、iPhoneを再起動する事で解消する事ができます。
【裏技】Wi-Fiが遅い時に早くする方法
iPhoneをWi-Fiで接続している時に、もっとWi-Fiの回線を早くしたい!という時に。
知っていなければ、絶対に分からない「裏技」的な方法として有名なものが、DNSの設定を変更するというやり方です。
本記事では、専門的な部分は割愛しているので「DNSという数値を変更するとWi-Fiが早くなる場合がある」と覚えておいて下さい。
数値を変更すると、ダメだった時にめんどうなのでは?と思いがちですが、ダメだった時でも簡単に戻す事ができるので、Wi-Fiが遅い時には試す価値があるはず。
具体的なやり方は以下の手順です。
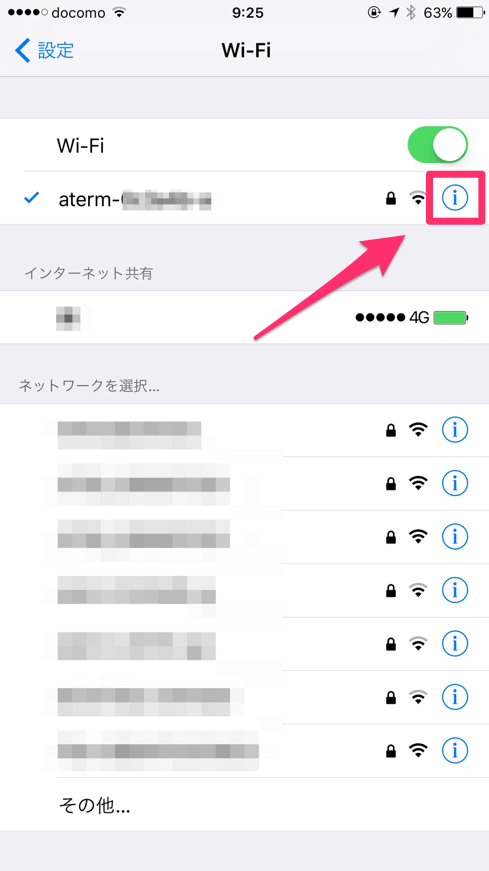
iPhoneの設定アプリを起動して、「Wi-Fi」をタップし上のような画面を表示させます。
早くしたいWi-Fiの右側に表示されている「i」の部分(赤枠部分)をタップ。
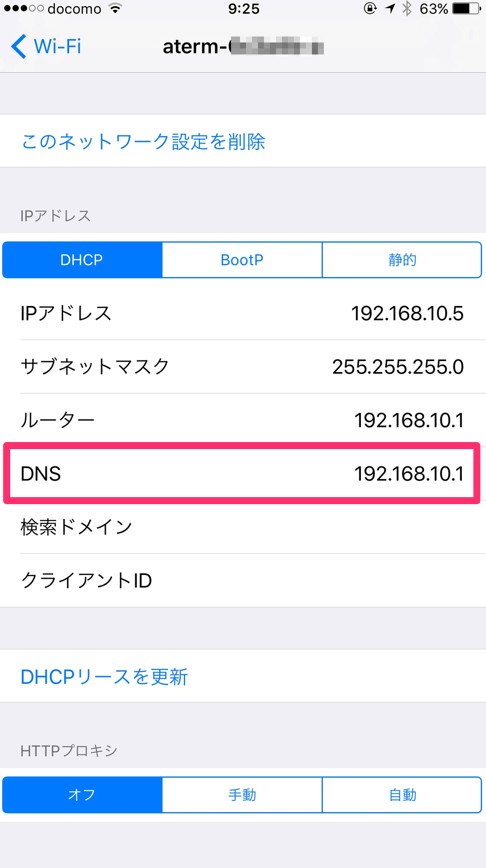
赤枠で囲まれた「DNS」と書かれた部分をタップします。
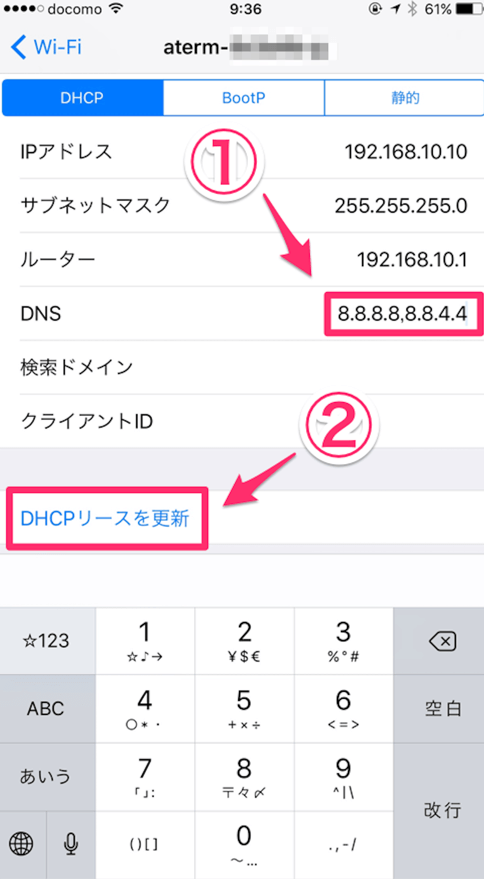
このDNSの数値を変更できるので、もともとあった数値を消して、①のように「8.8.8.8,8.8.4.4」という風に入力して下さい。(※ 「.」「,」の違いに注意!)
入力できたら②の「DHCPリースを更新」をタップします。
補足すると、「8.8.8.8,8.8.4.4」という数字はGoogleが公開しているパブリックDNSと呼ばれるものです。パブリックは「公の」のような意味があり、誰でも使っていいですよーというもの。
これ以外にも魔法のDNSとして「129.250.35.250,129.250.35.251」等も有名、ネット上でもよくエントリを見かけますが、こちらはNTT America Technical Operationsのもので、パブリックDNSではない(つまり、誰でも使っていいわけではない)ので、使わないようにしましょう。
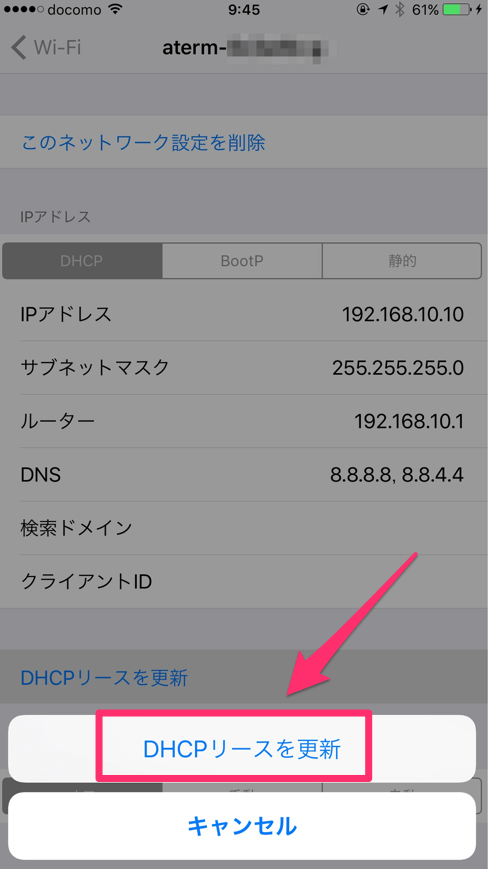
設定方法に戻ります。
「DHCPリースを更新」をタップしたら、上記のように再度ポップアップが出るので「DHCPリースを更新」を押せば設定完了です。
設定が反映されるまでは、少し時間がかかる場合があるので、Wi-Fiが切れてしまったり、「インターネット未接続」の表示が出ても少し間をあけてみて下さい。
Wi-Fiが接続されたら、Safari等のブラウザアプリで実際に「速さ」をチェックしてみます。
もし、この時に、特に変わらないなぁーという場合には、設定したDNS部分を選択し数値を全部消してから「DHCPリースを更新」をタップすれば、元々の設定に戻す事ができます。
ちなみに、その他で「そもそもWi-Fiが遅い!」という時には、次のような問題や原因が考えられます。
- iPhone本体の不具合
- Wi-Fiルータ側の不具合
- iosの不具合
他のWi-Fi機器でも問題があるか? iPhoneの設定を見なおしても解消されないか?など、ひとつづつチェックしてみて下さい。
▶関連:遅いっ!iPhoneのWi-Fi不具合時の6つの解決方法