
iPhoneを使ってテザリングをする手順や方法をまとめます。
photo by Ashok Govind
iPhoneの設定
まずはじめにiPhoneを操作してテザリングを行えるように準備していきましょう。
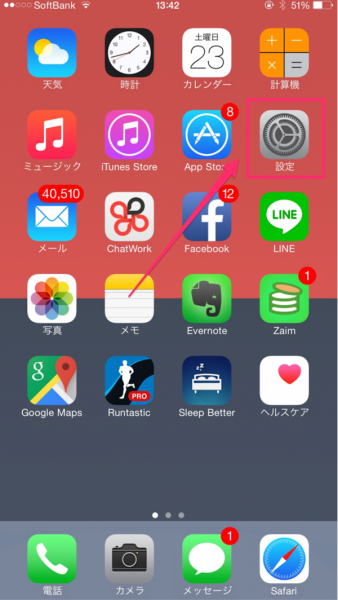
「設定」のボタンをタップします。
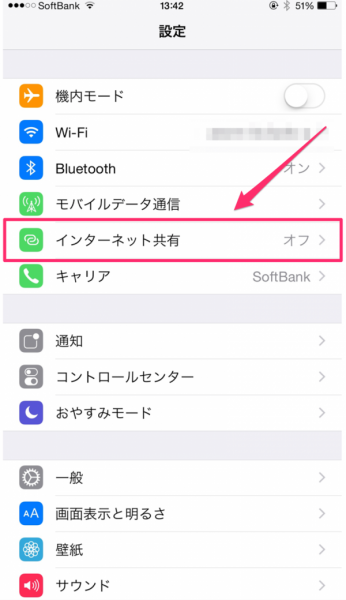
「インターネット共有」をタップします。
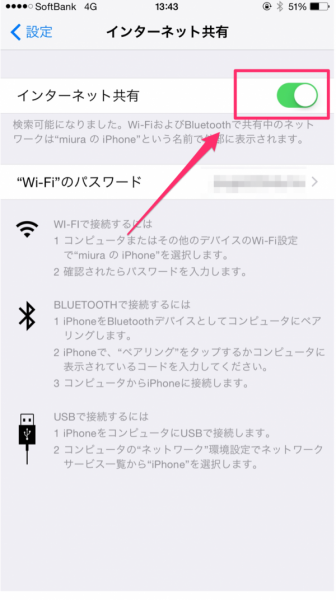
「インターネット共有」の表示横のスライド部分をタップし、緑色のONの状態にしておきます。
これでiPhone側の準備は完了しました。
Macの設定をする。
iPhoneをつなぐ機材としてMacを例に解説していきます。操作方法に違いはあるものの、やる事自体はWindows PCや、その他のタブレットでも同じです。
iPhone側の現時点での設定として「インターネットが使えるよー」と信号を出してる状態なので、拾う側でその信号を探す(接続する)という作業をしていきます。
テザリングの接続方法は、Lightningケーブルを使ってiPhoneとつなげる端末をUSB接続する方法と、BluetoothやWi-Fiを使った無線接続の方法がありますが、ここでは最も使用頻度が高いであろうWi-Fi接続を例に解説していきます。
以下、Macの接続例です。
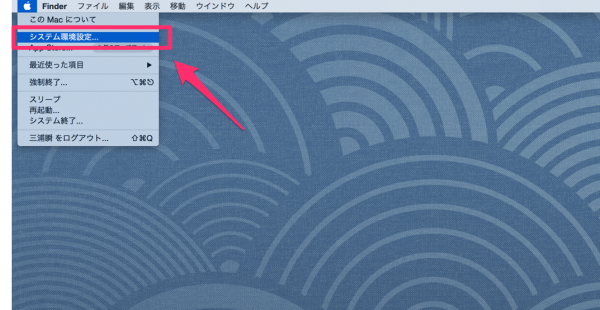
左上のリンゴマークをクリックしてタブを引き出します。一覧の中の「システム環境設定」をクリックして選択しましょう。
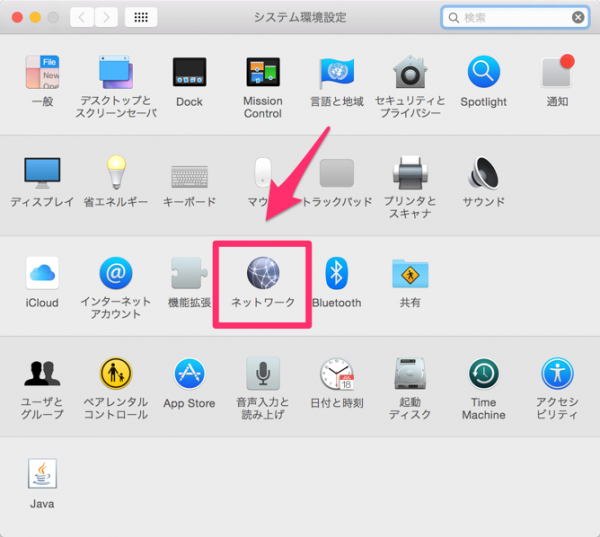
システム環境設定の画面を開いたら「ネットワーク」をクリックします。
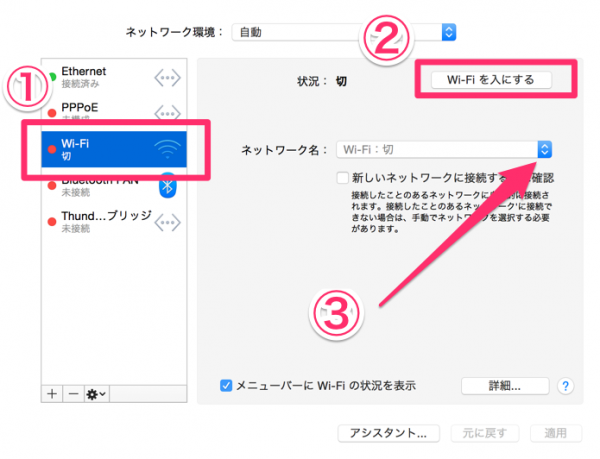
左側の①部分。「Wi-Fi」をクリックするとこの画面が表示されます。
②の部分が「切る」になっていたら、クリックして「Wi-Fiを入にする」に変更。③のネットワーク名の矢印マーク部分をクリックします。
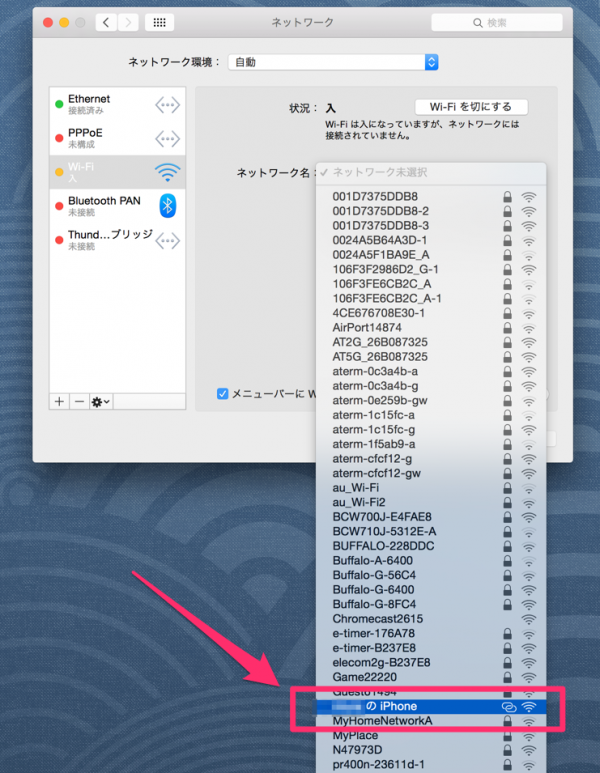
「◯◯のiPhone」と表示されている部分が、先ほど設定した信号発信中のiPhoneです。(◯◯の部分は自分がiPhoneで設定した名前になります。)
矢印部分をクリックするとパスワード入力を求められるので、iPhoneの「インターネット共有」に表示されている「Wi-Fiのパスワード」の内容を入力すれば接続できます。
ちなみに表示されてるパスワードは自分の好きなパスワードにiPhone上で変更が可能なので、自分の覚えやすいものにしておくと入力がスムーズです。
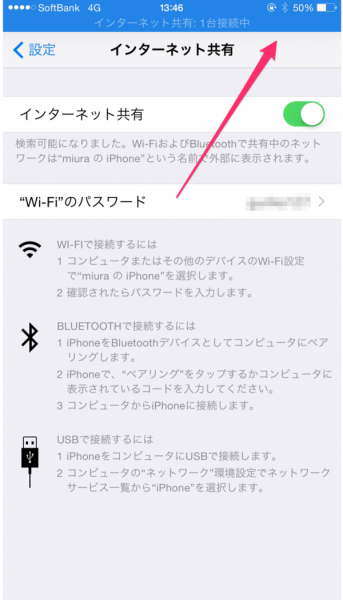
つなげている端末でも確認可能ですが、iPhoneで上のように画面上部が青色表示になり「インターネット共有:◯台接続中」のような表示がされていれば、テザリングは成功しています。
テザリングを終了する時は、この画面の「インターネット共有」のスライドをオフにし画面上部の青色表示が消えていれば接続解除の完了です。












