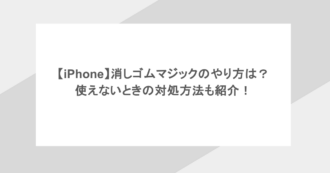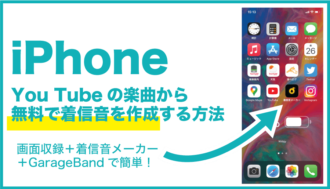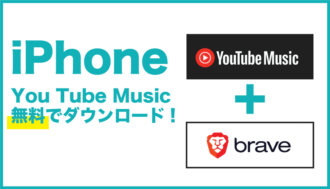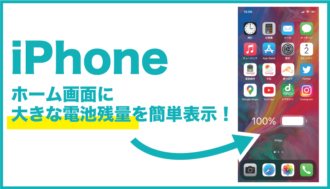意外と知らないiPhoneの機能や使い方についてまとめました。知っていると、より便利なiPhoneを使いこなす事ができるかも?
キーボードキーの長押し
iPhoneで文字打ちをしている時に知っておくと便利なのが「長押し」を使った機能。
通常はキーボードキー内の地球儀キーをタップする事で、文字入力を変換していきますが、なかなか自分が思うとおりの文字変換にならずイライラする場合も多いはず。
そんな時は、地球儀マークの長押しが便利です。長押しする事で、文字変換できる一覧が表示されその場所まで指を持っていって話す事で選択する事ができます。
また文字入力中に「一時的に数字にする」等の場合にも便利。英語orローマ字入力中に、入力キー上の数字マークで長押し そのまま入力した数字まで持っていき離す事で入力できます。
離した後は、元のキー操作に戻るのでいちいち切り替える必要がなくて便利です。
シェイクで取り消し
入力作業中に文字入力をミスした時。☓マークで1つづつ消していくのも良いですが、そんな時はiPhoneのシェイク(振る)機能が便利です。
シェイクする事で「取り消す-◯◯」と表示され、直前の操作をキャンセルする事ができます。
2本指で範囲指定
通常テキストの範囲選択をする場合には、開始したいところでいったんタップしてテキストフィールドで表示されるマークを自分で広げて選択する方法が一般的。
ですが、この方法だとなかなか思うように選択できずにストレスを感じる事もあるかもしれません。
そんな場合には2本指で周辺を長押ししてみましょう。2本の指のうち片方が先頭で、片方が末尾指定となり、操作する事で範囲を選択する事ができます。
操作に少しコツが必要ですが、慣れてくると断然こちらのやり方の方が快適です。
画像を長押しで保存
Safari等でiPhoneを使って閲覧している時。表示される画像の上で長押ししてみましょう。下からポップアップで「イメージを保存」と表示されるので、選択することで画像を保存する事ができます。
スイッチコントロール
iPhoneのアクセシビリティー機能の中には「スイッチコントロール」と呼ばれる機能があります。場所は「一般」>「アクセシビリティー」>「スイッチコントロール」の順です。
この機能をONにして、画面内で「スイッチ」を選択。「新しいスイッチを追加」を選び「カメラ」>「頭を左(右)に動かす」を選びます。
この後に続くアクションを選択する事で、頭を左や右に動かしただけで、ハンズフリーで特定の操作をする事が可能に。
例えば「頭を左に動かしてSiriを起動」という設定にしておけば、事実上iPhoneに一切触れる事なく操作する事もできます。
アイコンが下に降りてくる
iPhone6やiPhone6Plus以降から導入された機能。画面が大画面化するにあたって「片手操作ではアイコンの端まで指が届かなくなった」という人も多いかもしれません。
そんな時は、iPhoneのホームボタンを2回連続してタップしてみましょう。ボタンを押すのではなくて、軽く2回タッチするだけです。すると画面上部のアイコンが下にまるごと降りてきて、片手操作でも届く範囲まで移動してきてくれます。
戻す場合には、アイコン意外の画面のいずれかをタップすればOKです。
iPhoneのイヤホンでシャッター
意外に知られていないのが、iPhoneのデフォルトイヤホンを使ったシャッター撮影機能。
使い方は簡単で、iPhoneとイヤホンを接続し、標準のカメラアプリを起動。後は、イヤホンリモコンの音量ボタンを押す事でカメラのシャッターを切る事ができます。
iPhoneとシャッターが離れるため、ほとんど手ブレせずに撮影する事が可能。特に夜景撮影や自撮り等で知っていると便利な機能です。
▶関連:え!それ知らない!iPhone純正イヤホンの機能と使い方