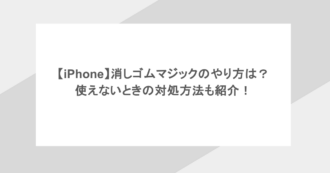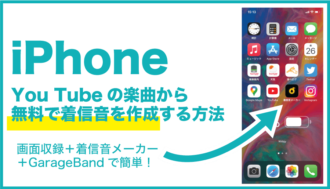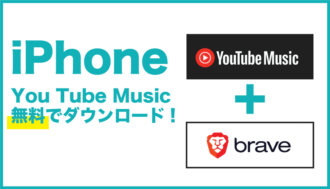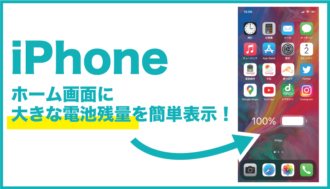iPhoneのデフォルトのキーボード設定で、もともと入っている「絵文字」は、種類はそれなりにあるものの、デコ系アプリ等の絵文字と比べると、ちょっとシンプルすぎる感じもするかもしれません。
そんなデフォルトの絵文字を、思わず「かわいい!」とするには、もともとある絵文字組み合わせて「新しい絵文字を組み合わせる」というやり方がおすすめ!
おそらく無意識でこの方法を使っている人は多くて、2つの絵文字を組み合わせる程度の方法は日常的に行っているかもしれません。
ですが、次に紹介する方法を使うと、より複雑な組み合わせを、もっと簡単に入力する事ができるようになりますよ!
photo by chrisjtse
自分で「絵文字」を組み合わせてやる場合
iPhoneの絵文字は、グローバル対応なのかちょっと使い勝手が難しい絵文字も多いですよね?
(天狗マークが事でも分かるように、一応、日本人向けにもなってるはずなのですが)
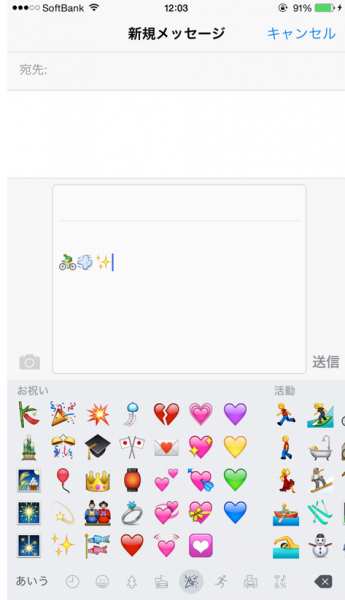
よくやるのは、こんな風に絵文字を横並びにして動きをつけるような組み合わせだったり。
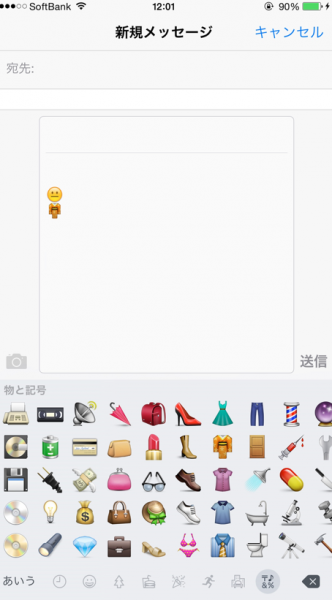
こんな風に縦並びにして動きをつける方法もあります。
ですが大量にある絵文字の中から、かわいい組み合わせや、面白い組み合わせを見つけ出すのはなかなか大変。
何か良い方法はないのでしょうか?
簡単に「絵文字の組み合わせ例」を見つけれる方法
自分で組み合わせる以外の方法として、iPhoneのデフォルトのキーボードに「Yahoo!キーボード」をインストールする方法が簡単でおすすめです。
実際に見てみた方が分かりやすいので、「Yahoo!キーボード」をインストールしてから設定までを簡単に解説します。
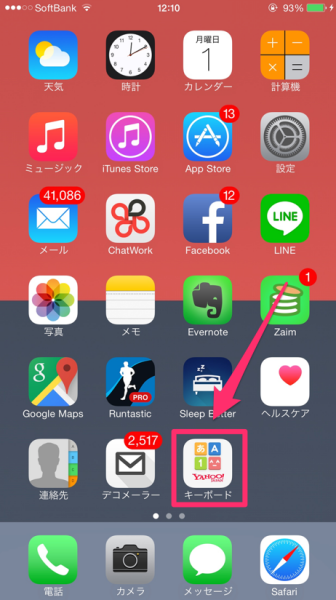
矢印部分が「Yahoo!キーボード」です。「Yahoo キーボード」でApp Storeで検索すると出てくるので、ダウンロード&インストールしておきます。
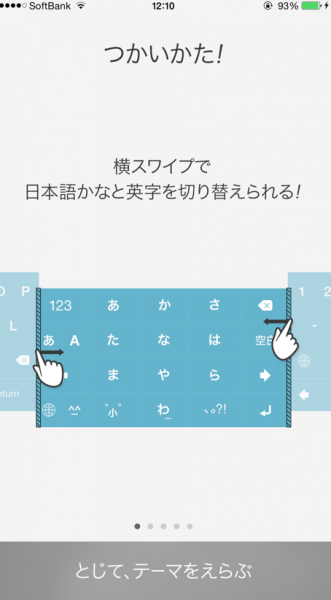
アプリをタップすると上のような表示に。iPhoneデフォルトのキーボードとの違いが分かるはずです。
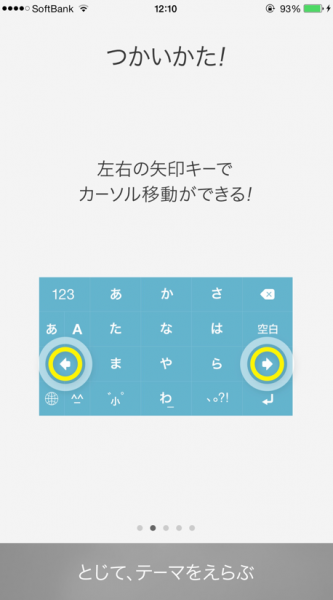
iPhoneキーボードではできない操作ボタンも。「その操作が欲しかった!」という部分も魅力ですね。
実際に設定するには、「Yahoo!キーボード」のアプリ内ではなくて、「設定」アプリから行います。
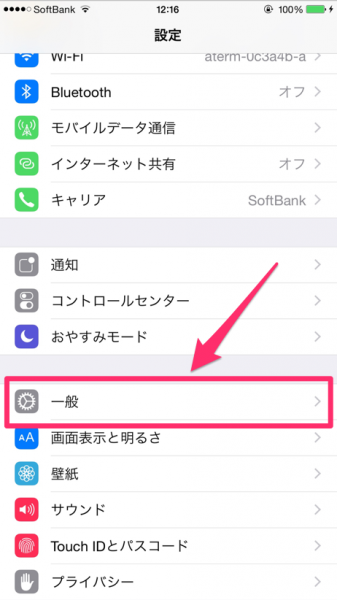
「設定」から「一般」をタップして選択。
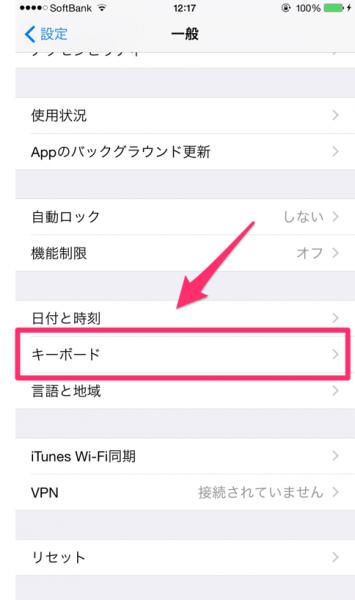
少し下の「キーボード」を選択します。
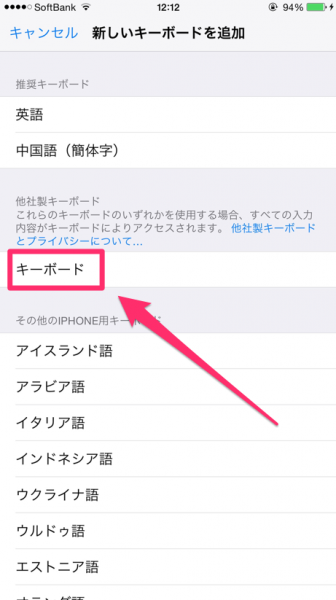
一番上の「キーボード」をタップすると、新しいキーボードを追加する画面へと切り替わります。
他社製キーボードの項目にある「Yahoo!キーボード」を選択する事で追加可能です。
(※「他社製キーボードとプライバシーについて…」も、念のため確認しておきましょう。)
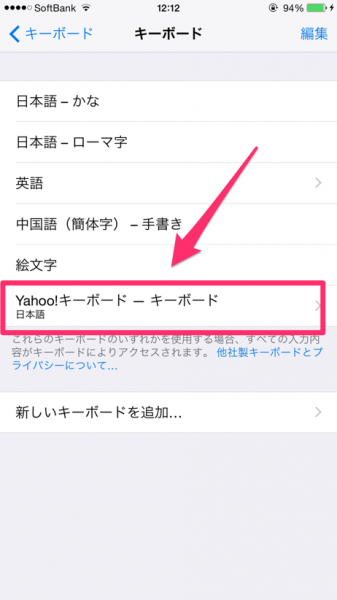
実際に「Yahoo!キーボード」が追加されました。「Yahoo!キーボード」をタップします。
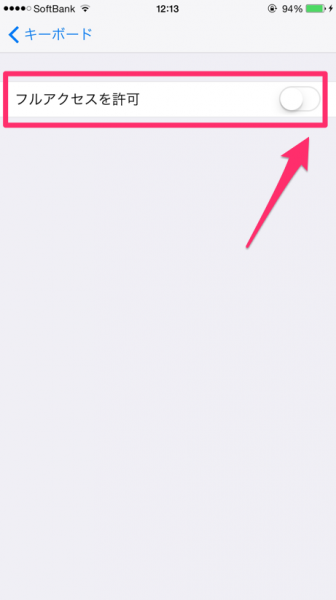
「フルアクセスに許可」にチェックを入れて完了です。
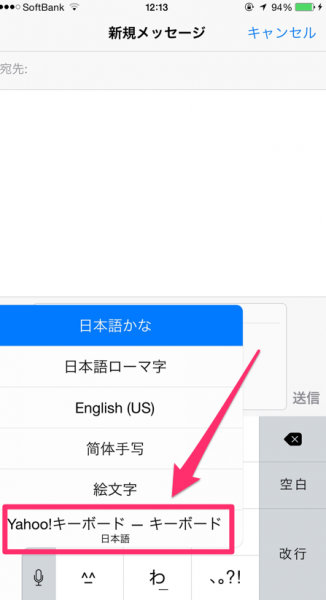
実際にメッセージアプリ等でキーボードを切り替えてみると「Yahoo!キーボード」が存在しています。
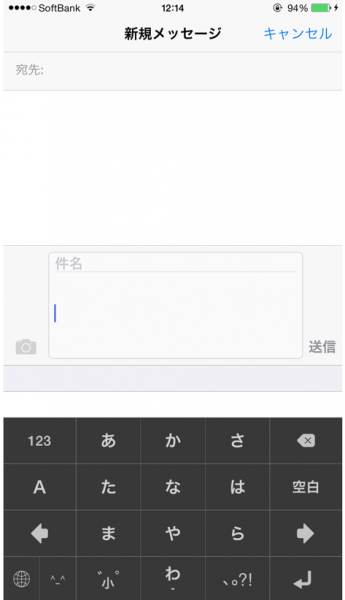
「Yahoo!キーボード」に切り替えるとこのような画面に。
「Yahoo!キーボード」アプリをタップすると、この操作画面のデザインも変更する事が可能です。
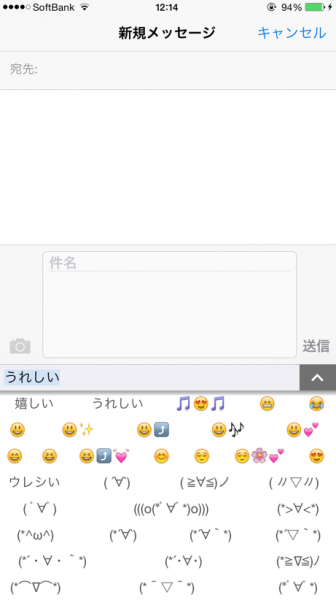
「Yahoo!キーボード」上で、例えば「うれしい」と入力すると絵文字の組み合わせも表示されました。
iPhoneのデフォルトのキーボードでも同様の操作で絵文字を表示する事は可能ですが、「Yahoo!キーボード」のように、事前に組み合わさった絵文字の表示はありません。
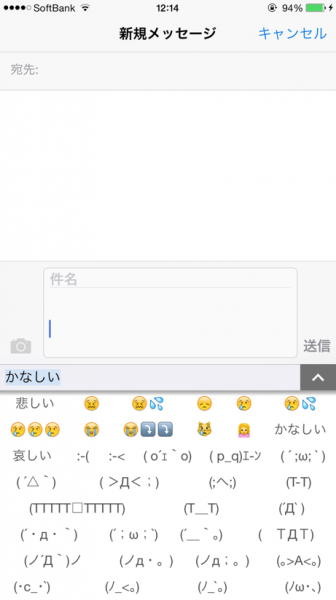
他にも「かなしい」と入力すると、組み合わせ例がいくつか表示されます。
絵文字の組み合わせだけではなくて、「顔文字」も複数表示されている事に注目!
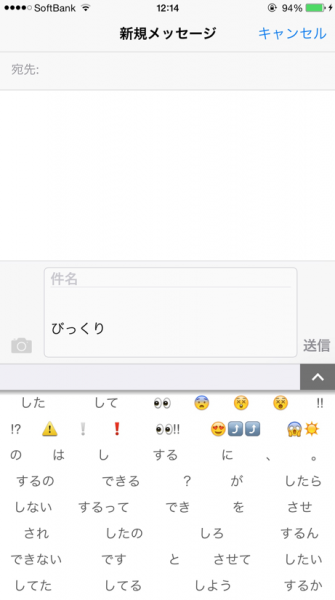
「びっくり」だとこんな感じになります。
このように「感情を表現する単語」を入力すれば、その絵文字の組み合わせ例が表示されるという仕組み。
他にもいくつかの組み合わせパターンがあるため、自分で考えるよりもかなりラクに「絵文字の組み合わせ」を探す事が可能です。
少し、組み合わせのパターンを変更すれば、オリジナルな絵文字の組み合わせも行う事もできますね。