
iphoneの文字サイズが小さくすぎて読みにくい!という時にテキストサイズを大きくする方法。
逆に、シンプルに見せるために文字サイズを小さめサイズにしたいという時に。
iPhoneのホーム画面下のアイコンや、設定画面等の基本的な箇所に表示されている文字サイズを変更する方法を紹介します。
文字のサイズを変更する方法
iPhoneの文字サイズを変更する方法です。以下の手順でサイズ変更を行ってみて下さい。
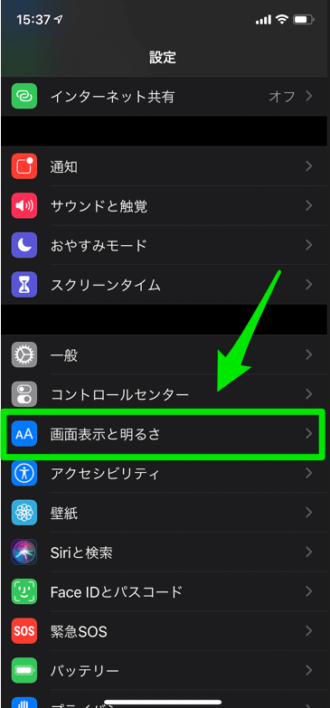
「設定」アプリを選択します。少しへスクロールした先にある「画面表示と明るさ」をタップします。
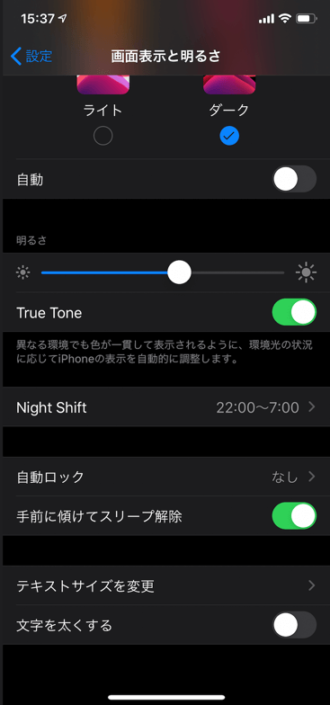
「画面表示と明るさ」の項目に移動したら、少し下にスクロール移動。
「テキストサイズを変更」という部分をタップします。
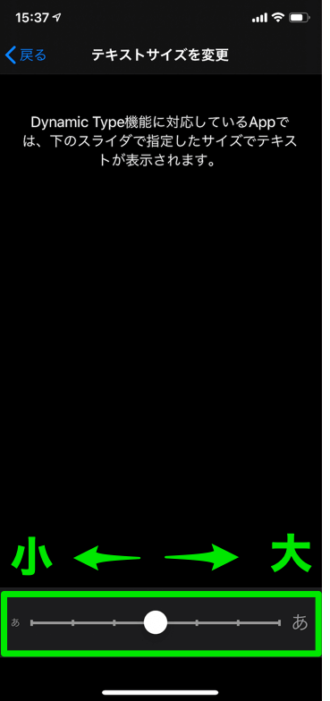 | 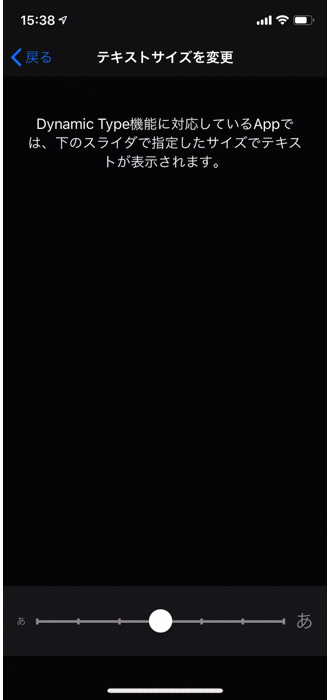 |
画面下にスライダーがあるので、左右に移動。
左側に移動させると文字サイズが小さくなり、右側に移動させると文字サイズを大きくする事ができます。
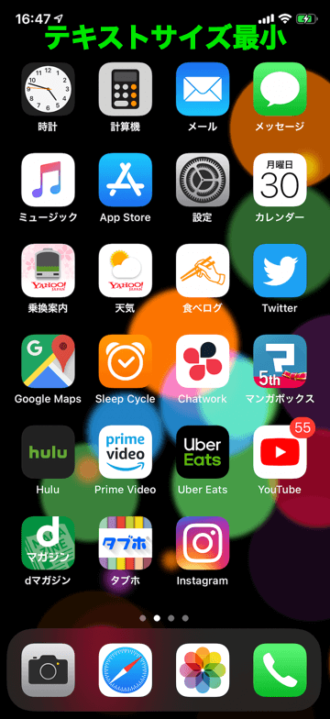 | 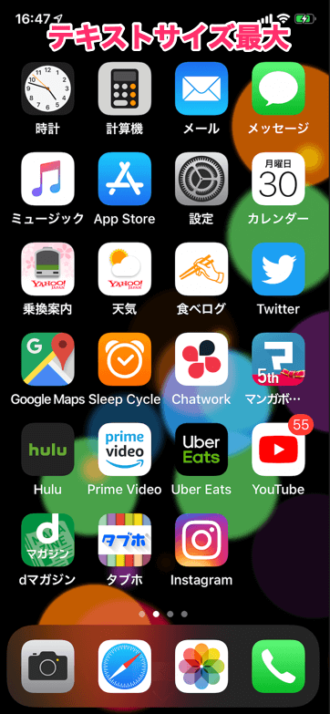 |
最小最大サイズを比較してみます。
ホーム画面のアイコンのテキストサイズの比較で、左画像が最小、右画像が最大にした時の場合です。
最大にした場合は、読みやすくはなりますが、文字サイズが入り切らない場合には、画像のように表示がはみ出てしまいます。
ちなみに、ios13以前のバージョンでは、アイコンのサイズも変更可能でしたが、ios13以降は変更が不可能になっています。
(「アプリアイコンのサイズを変更する方法」の記事で紹介しているとおり、ズーム機能を使って擬似的にアイコンサイズ変更しているように見せる事は可能)
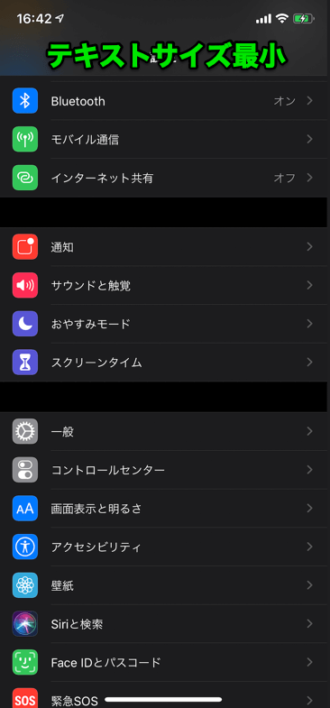 | 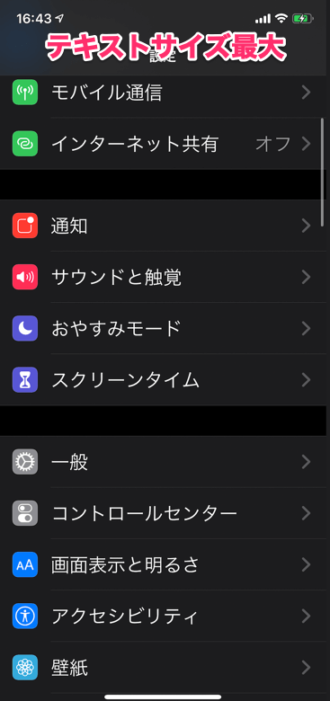 |
こちらは設定アプリ画面でのテキストサイズの大小比較。
ホーム画面の比較よりも、こちらの方がよりはっきりと文字サイズの違いを感じ取れるかもしれませんね。
コントロールセンターでテキストサイズを変更する
テキストサイズは全部で6段階ありますが「どの表示が良いのか、実際に使ってみながら確認したい!」という人や…
稀なケースではありますが「テキストサイズを頻繁に変更する!」というタイプの人は、コントロールセンター画面内に「テキストサイズ」のアイコンを設置しておくと便利です。
コントロールセンターに設置していない場合は、「設定>コントロールセンター>コントロールをカスタマイズ」の順に進み、「テキストサイズ」というアイコンを追加しておきます。
コントロールセンターの操作方法や、詳しいカスタマイズ方法は次の記事も参考に↓
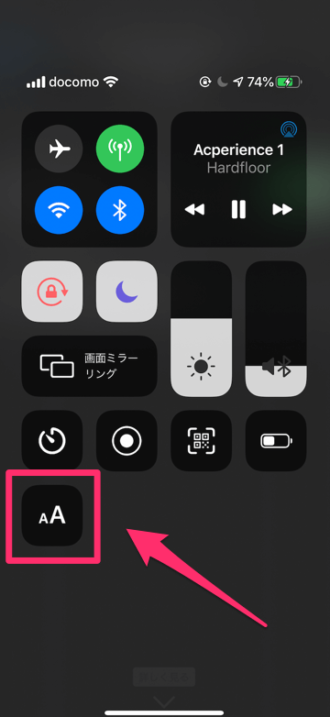
「テキストサイズ」アイコンを、コントロールセンターに設置できるとこんな漢字。
アイコンをタッチするとすぐにサイズ変更できます。
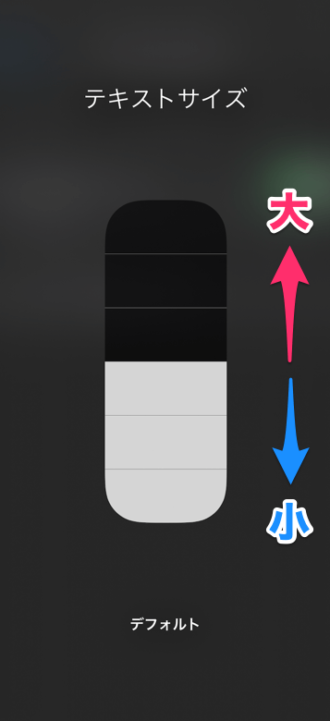
アイコンタッチで縦長のスライダーが出るので、上方向で文字サイズが大きくなり、下方向で文字を小さくできます。
アイコンを透明化する方法
ある方法を使う事で、通常は行う事ができないiPhoneアイコンの透明化を擬似的に実現する事が可能です。
透明アイコンを作る事で、より自分がやりたいようなアイコン配置(見た目)にする事ができ、オリジナリティの高いホーム画面にする事ができます。
具体的なアイコン透明化の方法については、次の記事を参考にやってみて下さい。









