
iPhoneで撮影した写真をコンビニ(セブンイレブン/ファミリーマート/ローソン)にあるコピー機/プリンターを使って、直接iPhoneから印刷したい時のやり方、手順を解説していきます。
iPhoneの写真をコンビニで印刷する共通手順
iPhone内にある写真をコンビニのプリンターを使って印刷する方法で、どのコンビニでも共通している項目で、基本的な操作手順は次のとおり↓
- 印刷対応アプリを入れる。
- アプリ上で印刷したい写真を選択する。
- コンビニでWi-Fiやネットワークを使ってプリンターにデータ送信して印刷。
コンビニによって使えるサービス名に違いがあります。近くのコンビニや使いたいサービスを選んで、写真をプリントアウトして下さい↓
セブンイレブンのプリンターでiPhoneを使って写真を印刷!
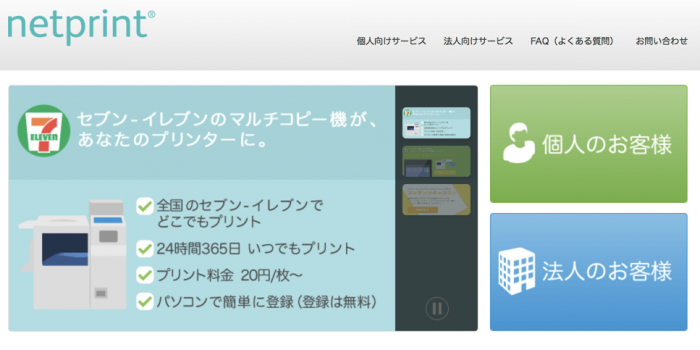 https://www.printing.ne.jp/index.html
https://www.printing.ne.jp/index.html
ユーザー登録なしで1日以内にプリントする方法と、ユーザー登録ありで7日以内にプリントする方法があります。
ユーザー登録なしとありで出来ることの違いは次のとおり↓
| ユーザー登録なし |
|
|---|---|
| ユーザー登録あり |
|
印刷にはアプリで写真を選んで「プリント予約番号」を出力し、コンビニでその番号をプリンターに入れて印刷。
「プリント入力番号」があるので、ユーザー登録7日間だと、その間に番号を友達や家族とシェアして何度も同じ内容で印刷できるメリットがあります。
スマホで操作する場合は、登録ありと登録なしで、iPhoneでインストールするアプリが違います。
- 登録なし(1日):netprint 写真簡単プリント
- 登録あり(7日):netprint
ユーザー登録無しバージョンの簡単な操作手順です↓
- netprint 写真簡単プリントをiPhoneにダウンロード&インストール
- アプリ起動後「写真のプリント予約へ進む」をタップ。
- 印刷したい写真を選ぶ。
- 予約番号通知用のメールアドレスを登録し「アップロード」を選択。(暗証番号も設定可能)
- プリント予約番号をメモ(スクリーンショット)する
- マルチコピー機のあるセブンイレブンに移動。
- メニュー画面で「プリント」>「ネットプリント」の順に選択。
- 案内に従って、メモしておいた8桁の予約番号を入力して操作。
- 画面の指示に従って印刷代を入れて印刷する。
ローソン、ファミリーマートでiPhoneを使って写真を印刷!
ローソンとファミリーマートでプリンターを使って印刷する方法は「PrintSmash」と「ネットワークプリント」を使う2通りの方法があります。
「PrintSmash」との違いはこんな感じ↓
| PrintSmash |
|
|---|---|
| ネットワークプリント |
|
登録の有無と、印刷できるデータの種類に大きな違いがあります。
写真を印刷する場合は、1〜2枚程度の少ない枚数を印刷するつもりなら登録不要でお手軽な「PrintSmash」を使う。
何十枚もの写真をまとめて印刷するつもりなら、複数の写真をじっくり選定できる「ネットワークプリント」を使う方法がおすすめです。
「PrintSmash」を使ってコンビニで印刷する方法
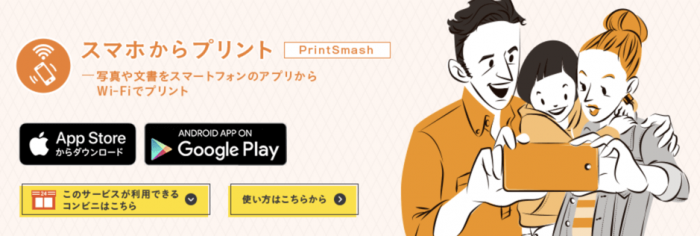 http://www.sharp.co.jp/multicopy/prsm/
http://www.sharp.co.jp/multicopy/prsm/
ローソン、ファミマ等で使えるサービスです。
簡単な操作手順はこちら↓
- iPhoneにPrintSmashアプリをダウンロード&インストールする。
- マルチコピー機のあるローソンやファミマに移動。
- iPhoneでアプリを起動して「写真をプリントする」を選択し、印刷したい写真を選ぶ。
- マルチコピー機の操作で「プリントサービス」>「写真プリント」>「スマートフォン」の順に選択し、「iPhoneをご利用の方」内の次へを選択。
- マルチコピー機にWi-Fi接続先&パスワードが表示されるので、iPhoneのWi-Fi設定画面から接続する。接続したら「次へ」を選択。
- マルチコピー機に送信パスワードが表示されるので、iPhoneのPrintSmashアプリに戻り、画面右上の「送信」を選択。送信パスワードを入力し「OK」を選ぶ。
- データをプリンターに送信したら、画面の指示に従って印刷
「ネットワークプリント」を使ってコンビニで印刷する方法
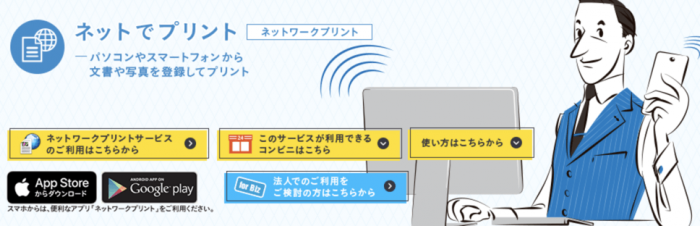 http://www.sharp.co.jp/multicopy/nps/
http://www.sharp.co.jp/multicopy/nps/
「ネットワークプリントを使った、簡単な印刷方法は次のとおりです↓
- iPhoneにネットワークプリントアプリをダウンロード&インストールしておく。
- 初回利用時に無料の会員登録が必要。
- アプリを起動し「画像を登録する」を選んで、登録したい写真を選択。「登録」をタップして登録完了。
- マルチコピー機のあるローソンやファミマに移動。
- コピー機のメニュー画面の「プリントサービス」>「ネットワークプリント」を選ぶ。
- 会員登録した時に使ったユーザー番号を入力する。(登録後の受信メールでも確認可能)
- 画面の操作に従って印刷する。
iPhoneを使ってPDFや書類データを印刷する方法

次の記事では、画像や写真データだけではなくて、PDFやOffice等の書類データをiPhone経由でコンビニで印刷する方法を紹介しています。
外出先でメール添付のファイル等を印刷したい!という時等に、覚えておくと便利なテクニックです。









