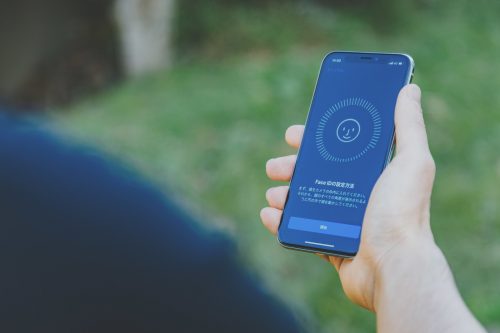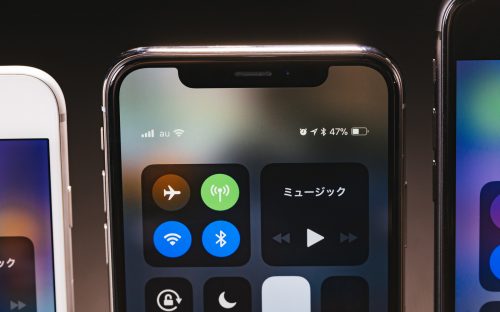iPhone Xでスクリーンショットを撮る方法と、左下に表示されるサムネイルを消す方法をまとめました。
iPhone Xのスクリーンショットの撮り方
iPhoneXでスクリーンショットを撮影する方法は次の2通りのやり方があります↓
- 左側のサイドボタンいずれかと、右側のサイドボタンを同時押し。
- AssistiveTouchに設定する(1タップで撮影可能)
「AssistiveTouch」は、画面上に◎のメニューボタンを表示し、◎を押すと各種機能を呼び出せるモードです。
この◎ボタンに「スクリーンショット」を設定しておけば、1タップでスクリーンショットが撮影できます。
具体的なやり方は次の手順で↓
- 「設定」>「一般」>「アクセシビリティ」の順番に選択。
- アクセシビリティの設定画面内で「AssistiveTouch」を選択。
- 「AssistiveTouch」の設定画面内で「シングルタップ」を選択し、表示される項目のうち「スクリーンショット」を選択する。
AssistiveTouchを起動させるには、「設定」>「一般」>「アクセシビリティ」>「AssistiveTouch」の画面内で、「AssistiveTouch」のスライドをONにしておけばOK。
「一時的に使いたい」という時には、サイドボタン2回押しで起動できるショートカットに「AssistiveTouch」を設定しておくとラクです。
「サイドボタン2回 押し」の設定方法は、「設定」>「一般」>「アクセシビリティー」>「ショートカット」の順番に選択し、「AssistiveTouch」にチェックマークを入れておくだけ。
左下のサムネイルを消す方法
スクリーンショットを撮影した後で、左下のサムネイルを消すには、サムネイルを指で抑えて左方向にスライドすればOK。
ちなみに、サムネイル表示されている時に、再度スクリーンショットを撮影したとしても「サムネイルがない状態の画面」で撮影可能なので、「サムネイル部分にある項目をタッチしたい!」という理由がない以外は、特に消す理由はありません。
(約5〜6秒で勝手に消えます)
iPhone Xで動画のスクリーンショットを撮影する方法

静止画しか撮影できない!と思いがちですが、実はiPhoneは動画のスクリーンショットを撮影することもできます。
手元で実際に操作している様子を録画してメモしておいたり、SNS系の動画であればお気に入りを保存しておくことも可能。
動画スクリーンショットの詳しい操作方法は、次の記事を参考にしてみて下さい↓
▶関連:iPhoneで動画のスクリーンショット撮影をする方法(録画)
iPhone Xの「基本操作&便利な使い方」

iPhone Xの基本的な操作や、これを知っておくと便利!というおすすめの使い方を紹介。
「iPhone Xならではの操作方法を知っておきたい」という時の参考にもなります↓