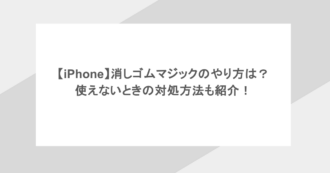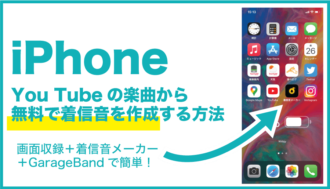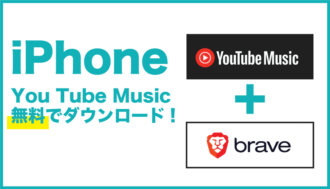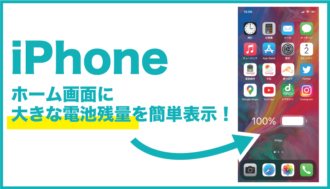「iPhoneのアイコンを透明にしたい!」「透明アイコンの作り方が知りたい!」という時に。
iPhoneのホーム画面でアイコンを透明にするやり方について説明していきます。
photo by Enrique Dans
iPhoneアイコンを透明化する
iPhoneのアイコンは基本的には、そのままでは透明化する事はできません。ですが、擬似的に透明化する事は可能です。
擬似的にというのは、背景とまったく同じ絵柄のアイコンを自作して背景と一体化させてしまうというやり方です。

出典:https://i.gzn.jp/img/2013/03/05/invisible-man/05.jpg
イメージ的には↑このような形。(※実は、写真内に「本物の人」が紛れています。)
ホーム画面の背景と、それに重なるアイコンを一緒にしてしまうというイメージですね。
透明化用のアイコンを自作する
この方法はアプリ等を使う事なくインターネット上の画像のやりとりで簡単に作る事ができます。
手順としては以下の2つです。
- 透明化したい背景画像を準備
- 専用サイトでオリジナルアイコンを自作
順番に解説していきます。
透明化したい背景画像を準備
まずは事前準備として透明したい背景を用意しましょう。iPhone内に背景画像が保存されているならこの項目は飛ばして良いです。。
もし、今の背景画像の保管先が不明だったり既に削除してしまった場合には、今の背景画像をアイコン表示のないまっさらな状態でスクリーンショットを撮影します。やり方は以下。
- アイコン長押しで「アイコン配置&削除モード」へ。(アイコンがぶるぶる震えるモードです)
- 一番右にスワイプして、アイコン表示のない背景を表示します。
- その状態で「ホームボタン」+「電源ボタン」を同時押ししてスクリーンショットを撮ります。少し長めに同時に押すとやりやすいです。
専用サイトでオリジナルアイコンを自作
次にhttps://iempty.tooliphone.net/という海外のサイトを開きます。(※iPhoneで開きましょう)画面は英語表示ですが、以下のように進めていけば英語が読めなくても問題ありません。
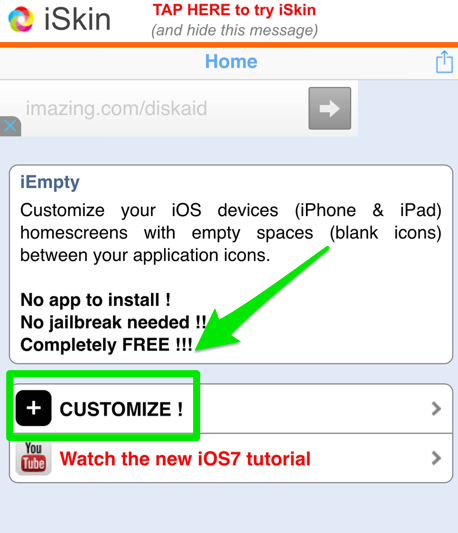
サイトを開いたら「CUSTMIZE!」を選択します。
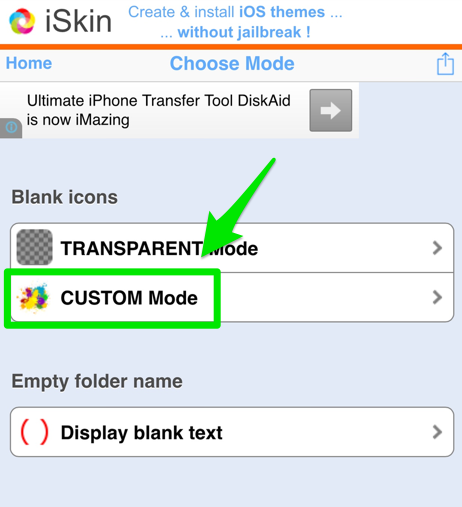
続いて「CUSTUM Mode」を選択。
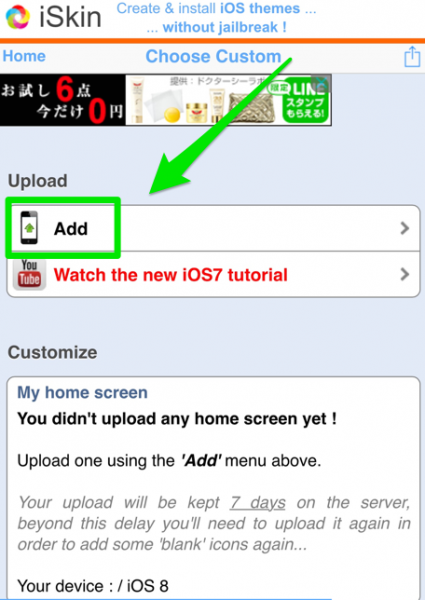
「Add」を選択。
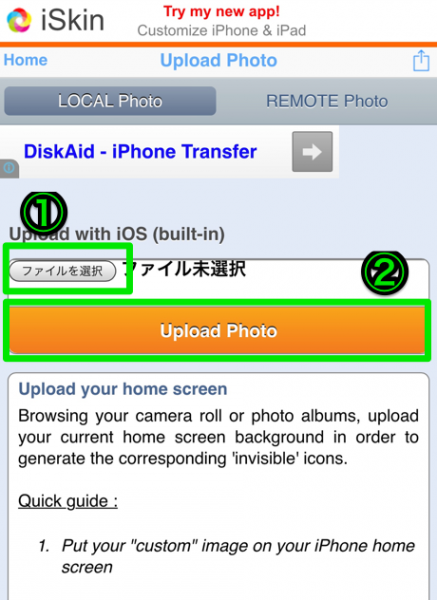
この画面で、先ほど用意した背景画像をアップロードします。
①の「ファイルを選択」をタップして背景画像を選択します。
画像を選択後に②の「Uplode Photo」をタップするとアップロードが開始されます。画像の容量や通信環境によって若干時間がかかるのでそのまま待ちましょう。

アップロードされた画像の上に、常勤のように擬似的なアイコンが表示された画面へと切り替わります。
この画面上で、実際に透明化を行いたい部分(マス目)のアイコンを選択して下さい。
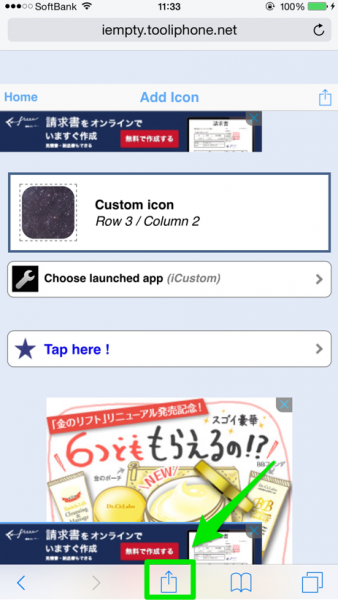
透明化したアイコンを選んだら、緑枠内の上矢印マークをタップして保存していきます。
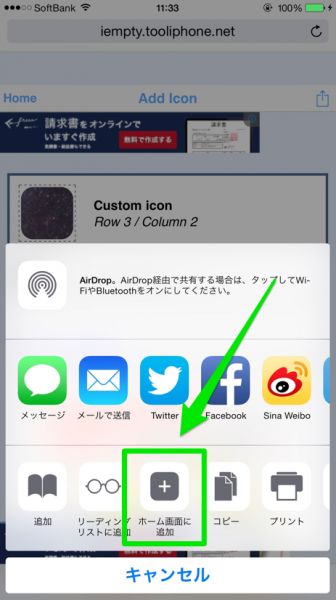
「ホーム画面に追加」を選択します。
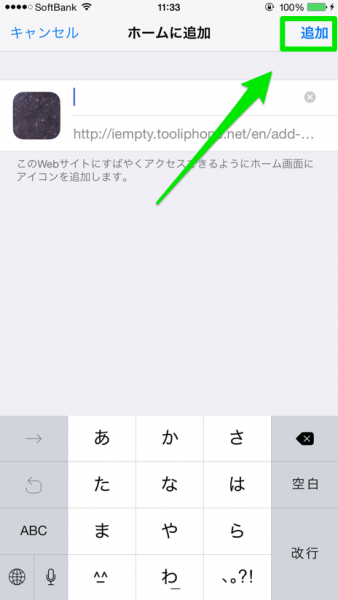
画面右上の「追加」をタップすると画像が保存されます。
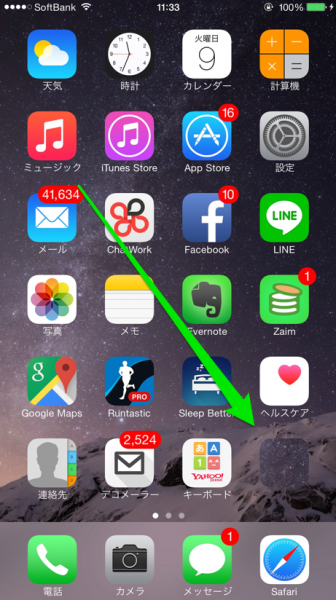
先ほど保存した画像がホーム画面上に表示されています。このアイコンを先ほど選択した透明化したいマス目に移動してみましょう。
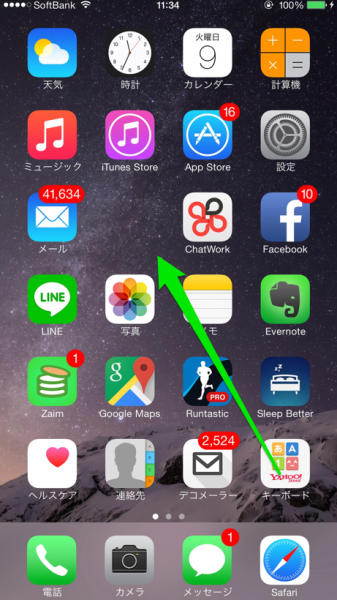
矢印部分に移動してみました。一見すると完全に透明に見えますが、実はこの部分に先ほど自作したアイコンが隠れています。
以上の方法で、透明化したいアイコンを1個づつ作成していく事で擬似的なアイコンの透明化を行う事が可能です。
アイコンを使える状態で透明化(消す)する方法

こちらの記事では、アイコンを使える状態のままで一時的に透明化(消す)方法を紹介しています。
見られたくないアイコンがあるけど、自分が呼び出せる状態にはしておきたい!という人におすすめです。