iPhoneでどれだけの容量を使っているのか?後どれくぐらいの容量を使うことができるのか?その確認方法についてまとめました。
iPhone上で確認する
iPhone上で現在の空き容量を確認する方法です。
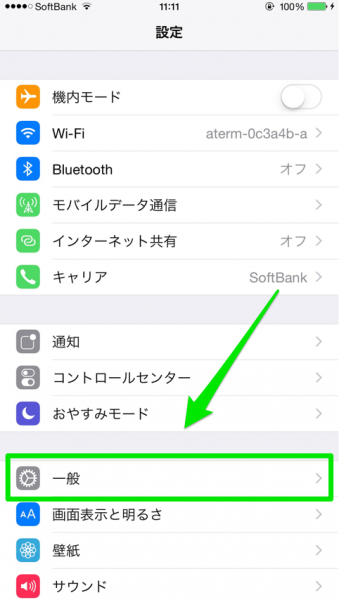
「設定」アプリを起動します。起動後、少し下側にスクロールし「一般」を選択します。
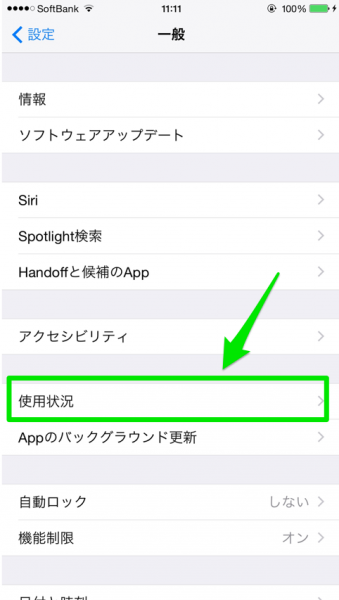
「使用状況」を選択します。
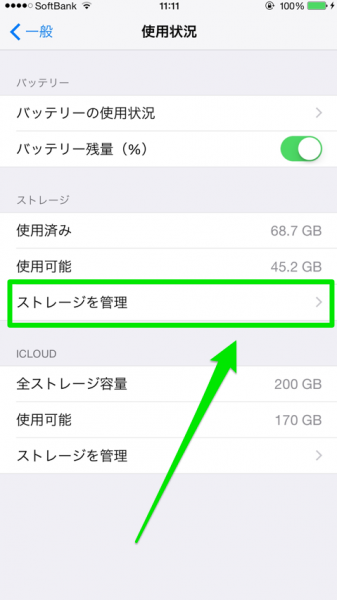
「ストレージ」部分で現在使っている容量(使用済み)と空き容量(使用可能)の表示がされます。iPhoneアップデート等で、バックアップ容量の確保が必要な時はここの「使用可能」の数値を参考にすると良いです。
実際に使用している容量の内訳を見るには「ストレージを管理」を選択します。
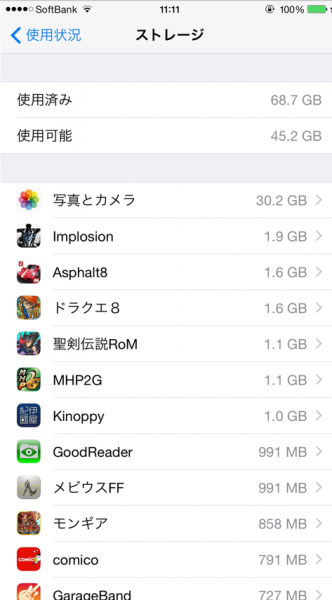
現在、iPhone上にインストールされているアプリが一覧表示されます。容量の大きい順に並べられているので、空き容量を増やしたい場合は上部にあるアプリから見ていくと圧迫しているアプリが分かりやすいはず。
節約する方法は主に2種類で、アプリ内のデータを個別に削除するか、アプリそのものを削除するかのいずれかです。
例えば「写真とカメラ」アプリの容量がかなり大きいですが、これは動画撮影を頻繁に行っているから。動画や写真をパソコンに移し替えて削除する事で容量を節約できます。
また、comoco等の漫画アプリは漫画を読むタイミングでテキストデータをダウンロードしています。当然、このテキストデータが貯まるほど容量は増えていくので、アプリ内で不要なデータを削除する事で空き容量を増やせます。
ゲームアプリ等の個別データはセーブデータ等が中心ですが、セーブデータを削除したところで対して容量節約はできません。 ◯◯GB〜のような大容量ゲームアプリはまるごと削除する事で容量節約が可能です。
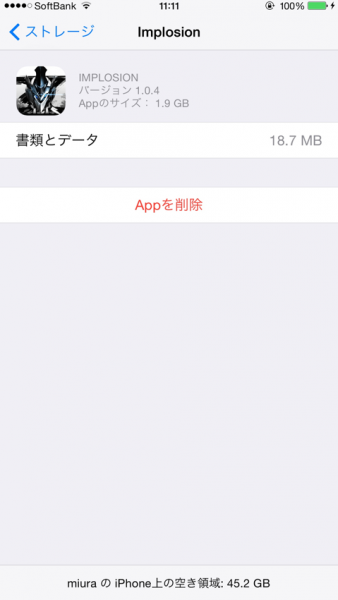
上記のストレージの内訳の画面で、それぞれのアプリを選択すると上記のような画面になります。アプリによって若干表示方法が変わりますが、この画面上で「Appを削除」を選択する事でアプリそのものを削除する事も可能です。
iTtunesで確認する
パソコンにiPhoneを接続している時は、iTtunesで直接確認する事も可能です。
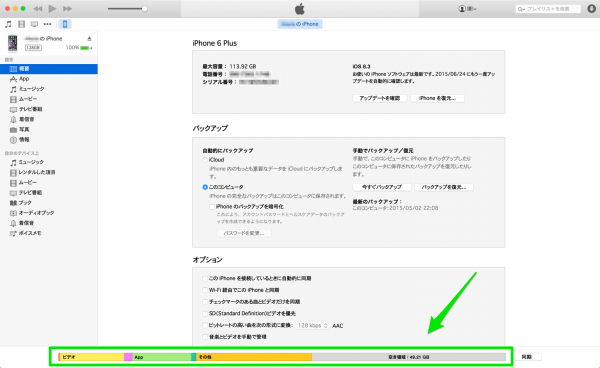
画面左上のiPhoneマークをクリックすると、iPhoneについての操作画面へと切り替わります。この中で画面下部に「ビデオ」「App」等のようにそれぞれの内訳が表示されます。
ちなみに「その他」という項目がかなり大きなウェイトを占めていますが、この内容や削除方法については次の記事で解説します。








