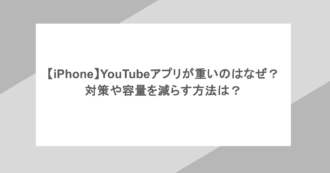Apple IDを新規で作成したいという時。一般手な取得方法でやると、クレジットカードの情報入力をする事が必須となります。
ですか、例えばアプリでゲーム等を買う時の支払いはクレジットではなく「「iTunesカード」をメインにしたいという時。
機種変更をして、古い方のiPhoneを子供に渡す時に、別アカウントで「クレジットでの支払いができないようにする」という時などなど。
クレジット情報を登録せずに、新規や追加でApple IDのアカウントを取得したいという場面があるはずです。
そんな時には、次の方法でクレジットカード情報ナシでApple IDのアカウントを取得する事が可能です。
photo by Sean MacEntee
Apple IDをクレジットカード情報ナシで取得するポイント
Apple IDは登録したいメールアドレス(後のApple ID アカウント)と任意のパスワードを入力するだけで簡単に取得する事ができます。
但し、新規取得を通常どおり行うとクレジットカード情報の入力へと進んでしまいます。
ここで、「クレジットカードなし」という選択肢を増やすためには、いったん無料アプリをダウンロードしようとする事がポイントとなります。
ちょっとクセのある方法ですが、Apple公式でもそのように解説がされている正式な手順となります。
実際の手順
実際にクレジットカード情報ナシのアカウント取得までの道のりをまとめてみました。
既存のApple IDで既にログインしている場合には、いったんサインアウトしておきましょう。
サインアウトの方法は「設定」アプリの一番上の自分のiphoneの名前が書かれている部分を選択。「Apple ID」の項目が表示されたら、一番下までスクロールして「サインアウト」を選択します。
サインアウトできたら、「App Store」の画面に移動して下さい↓
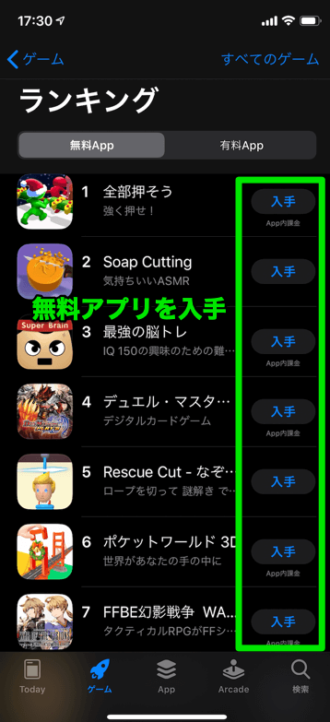
「App Store」にアクセスしたら、どのアプリでも良いので「無料のアプリ」をインストールします。
無料アプリの横に表示されている「入手」を選択し「インストール」をタップします。
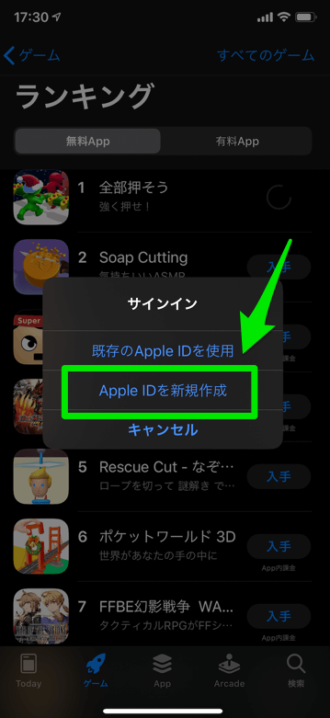
そして、ここからがポイント。
上記のようなポップアップが出てくるので「Apple IDを新規作成」を選びます。
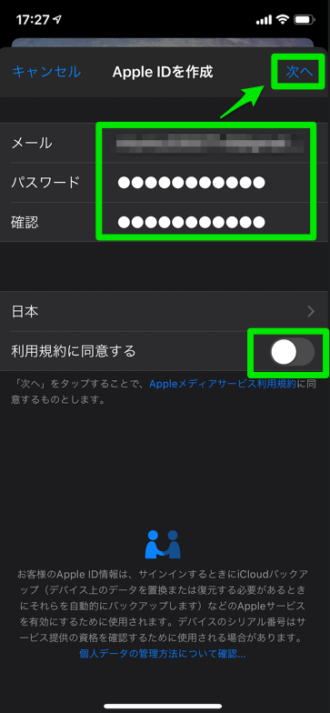
「Apple IDを作成」の画面が出てきたら、「メール」「パスワード」を入力し、「利用規約に同意する」にチェックを入れたら、画面右上の「次へ」をタッチします。
※ ここで入力したメールとパスワードは、実際に使う「Apple ID」とパスワードになるので、忘れずにメモしておきましょう。
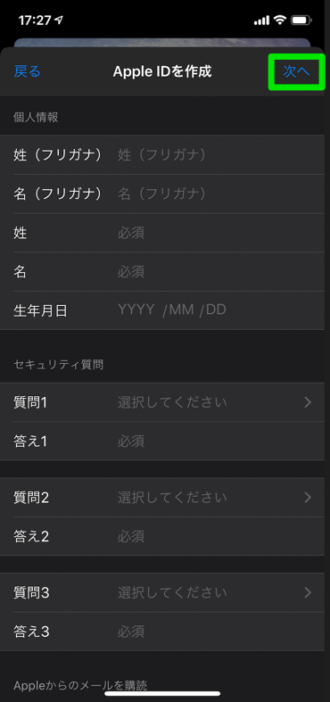
次の項目を埋めていきます。必要な情報を入力したら次へ。
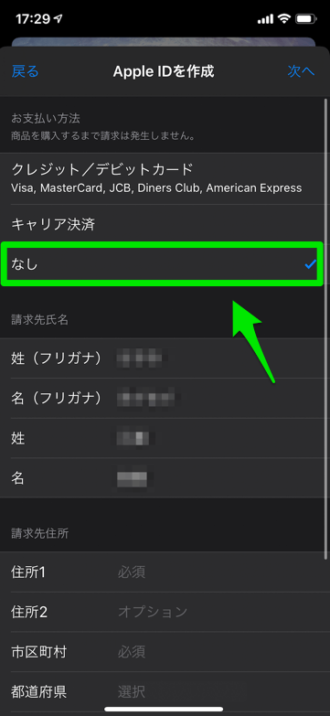
そして、ここが「クレジットカード情報なしでApple IDを取得するためのキモ」となる部分。
お支払い方法を選択する画面で「なし」を選んで下さい。
(通常の方法ではこの項目にはクレジットカード会社の名称しか存在しませんが、上記手順を踏む事で「なし」という項目が追加されています。)
後は、必要な情報を入力して、進めていけばApple IDを取得できます。
子供用には「iTunesギフト」が便利
基本的にクレジットカード情報ナシで登録したApple IDからは、有料アプリを購入する事はできません。
ですが、子供用に作った時に、たまには有料アプリを買いたい!という時場合もあると思います。
そんな時には、iTunesギフトを利用すると便利。指定したメールアドレス宛に、App Store等で使える金額を送る事ができます。
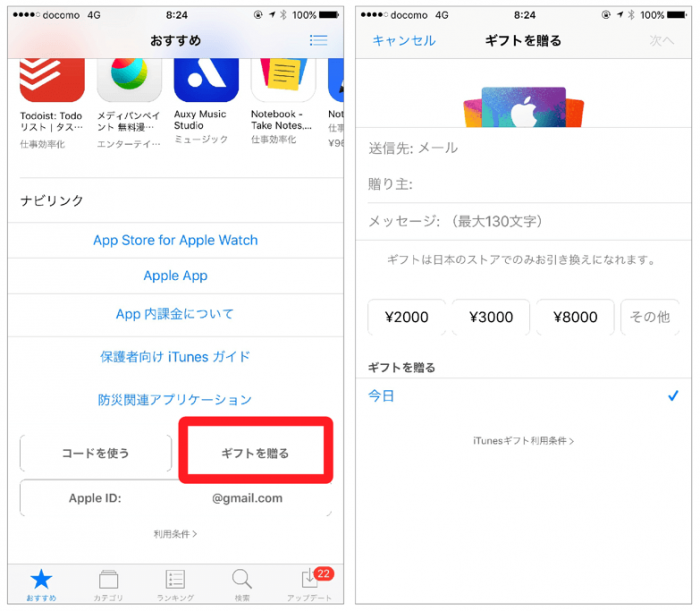
実際にiTunesギフトを使う方法も簡単。
送り主であるiPhoneから(※クレジットカード情報は必要)App Storeにアクセス。
★マークの「おすすめ」の項目を一番下にスクロールすると「ギフトを贈る」という項目があります。
入力画面に切り替わるので、アドレスや金額を指定して送信すれば完了です。
短いメッセージを入れる事もできるので、「計画的に使ってね」のように子供に向けて一言添えて送信してあげると良さそうですね。