
iPhoneとパソコンをUSB接続でインターネット共有(テザリング)する方法と、できない時の解消方法を紹介します。
iPhoneとパソコンをUSB接続でインターネット共有する
iPhoneとパソコンをUSBケーブルを使って接続する方法です。
まずは、先にパソコンとiPhoneを対応しているケーブルを使って接続しておきます。
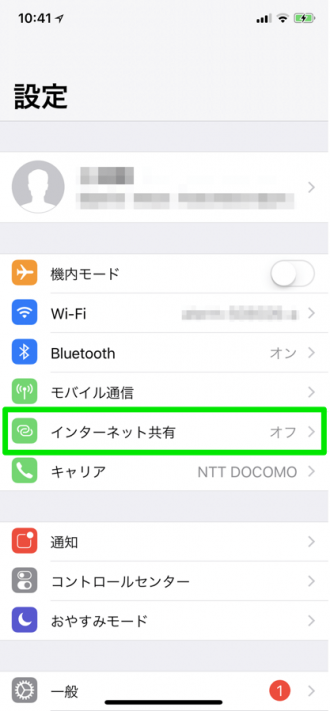
ケーブルせ繋いだ後は、iPhoneの画面操作に。
iPhoneの「設定」アプリをタッチしたら、項目内の「インターネット共有」を選択します。
※インターネット共有が表示されていない場合には、同じく「設定」内の「モバイルデータ通信」を選択し、項目内のインターネット共有をONにしておきます。
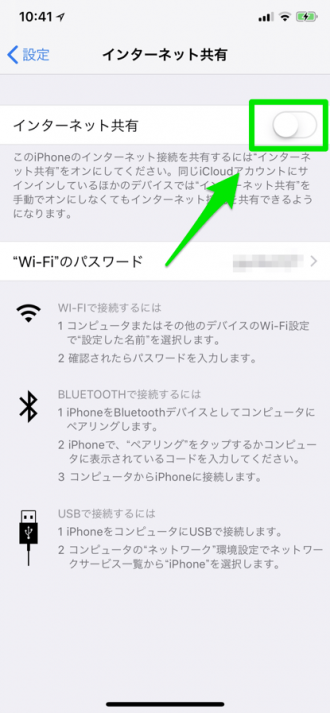
スライダーがOFFになっている状態です。こちらをON側(緑色表示)に選択します。
「Wi-FiとBluetoothはオフです」の表示が出る場合には、項目内で「USBのみ」をタップします。
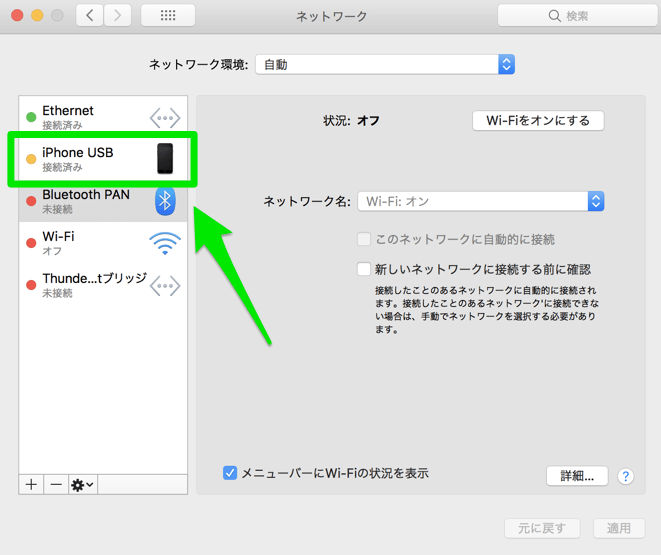
続いてパソコン側の操作。
macの場合は、ネットワークの項目内を確認します。「接続済み」の表示がされていればOK。
Windowsパソコンやその他のデバイスでもネットワーク状況を確認し、必要に応じて接続設定します。
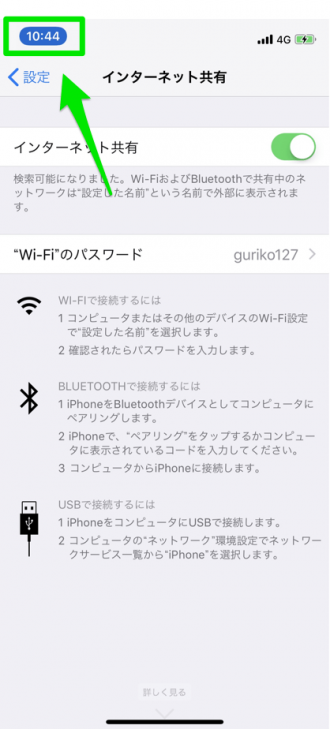
「iPhone X」以降の端末では、インターネット共有が開始されると左上の時計アイコンが画像のように白抜き表示に切り替わります。
前の世代のiPhoneでは、「インターネット共有:1台接続中」のような表示が画面上に出ればOKです。
ちなみに、使用後は必ずインターネット共有をOFFにしておきましょう。接続したままでケーブルから外すと、次回、充電目的等で接続する時に自動で接続される場合があります。
USB接続でインターネット共有できない時の解消方法
USB接続をした時に、うまく接続できない場合には次の項目をチェックしてみて下さい。
- パソコン内のiTunesを最新のものにアップデートしておきます。
- 「iPhoneを探す」を使ってiPhoneが表示されるかどうか確認。(▶関連:PCを使って「iphoneを探す」を遠隔操作でオフに設定する方法)認識されてない場合には、別のUSBケーブルを使って繋げるかどうかテストします。
- macの場合は、すでに他のネットワークに接続されていないかどう確認します。接続されている場合はそちらが優先されます。iPhone側を優先するには、ネットワークからiPhoneを選択して、「必要のない場合は無効にする」のチェックを外します。












