
iPhoneを使って、インスタのストップモーションを使う方法と、活用事例&アイデアを一覧でまとめました。
インスタのストップモーションとは?
インスタのストップモーションは、ストーリーモード内で使える機能です。
はじめに複数枚の写真を次々に撮影(※ 連射ではなく1枚づつ)。全ての写真を撮影したて完了させると、撮影した複数枚の写真を1本につなぎ、「コマ送り動画」や「パラパラ漫画」のような動画を作る事ができます。
インスタのストップモーションのやり方
ストップモーションを撮影する方法は次のとおり↓
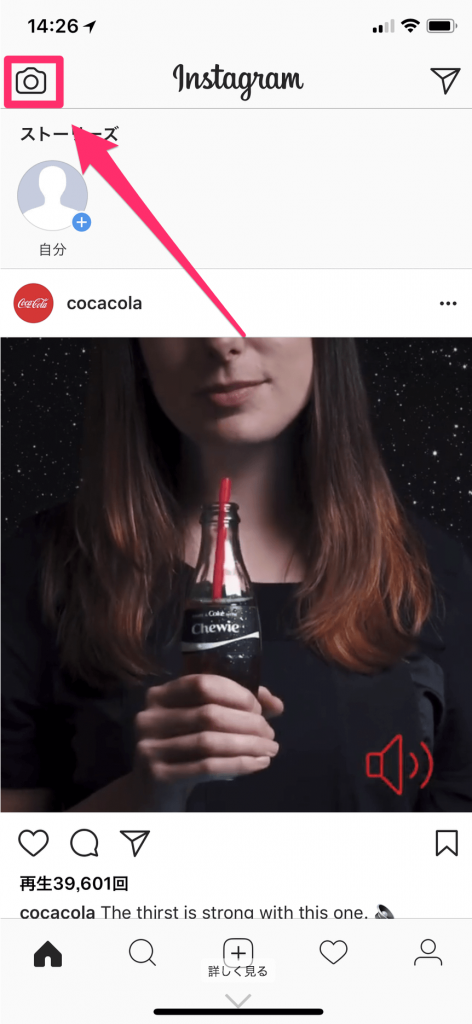
iPhoneでインスタアプリを起動し、左上のカメラマークをタップ(もしくは左から右にスワイプ)して、ストーリーズモードに切り替えます。

画面下のスライダーを左右に移動して「ストップモーション」をセンターに。
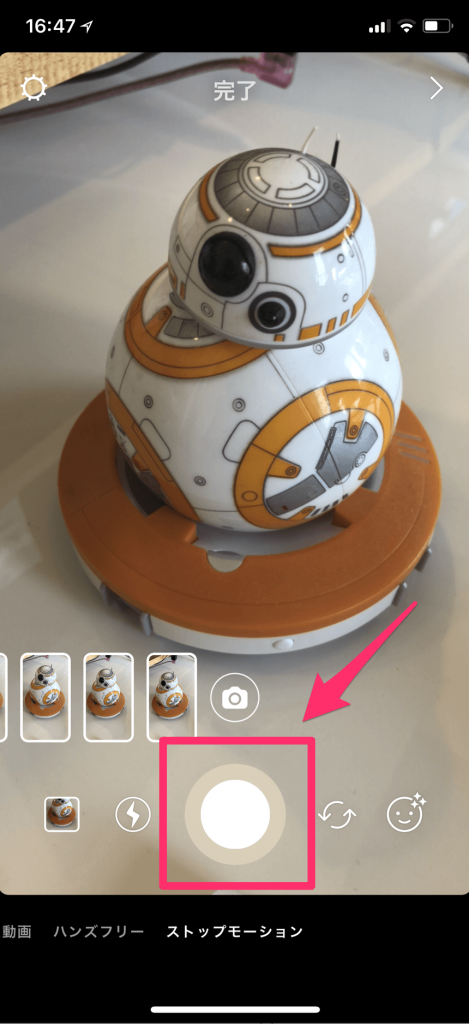
真ん中の撮影ボタンを撮影する事で1枚づつ撮影できます。
ストップモーションはコマ送り動画を作るモードなので、引き続き「アングルや対象物の動きを変える」⇒「撮影ボタンを押す」を繰り返し行い、素材を集めていきます。
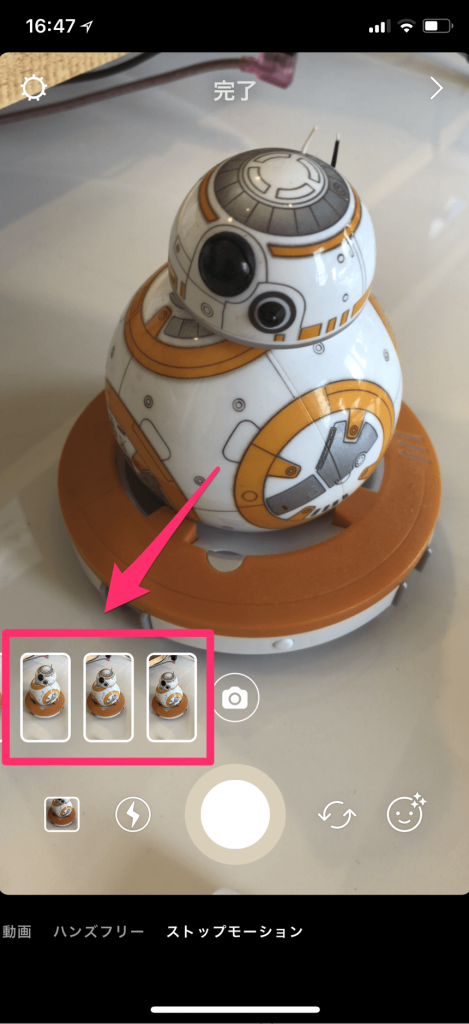
撮影した写真は、赤枠内にどんどん溜まっていきます。(※ 上限枚数については、記事後半で紹介)
枠内を左右にスライドさせる事で、これまで撮影した写真一覧を見る事が可能です。
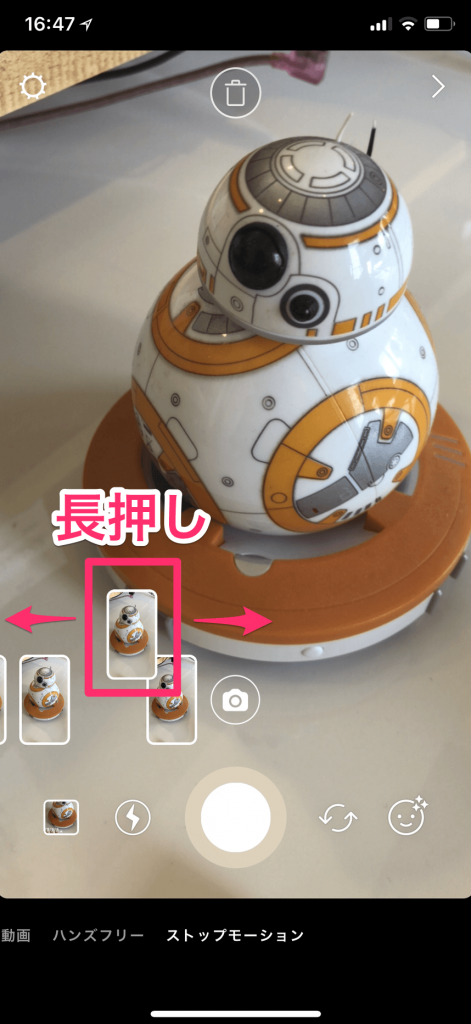
撮影した写真は「左から右」の順番に再生されます。
使う写真の順番を変えたい時には、変えたい写真の部分を長押し。そのまま長押しした状態で左右にスライドする事で自由に位置を調節する事が可能です。
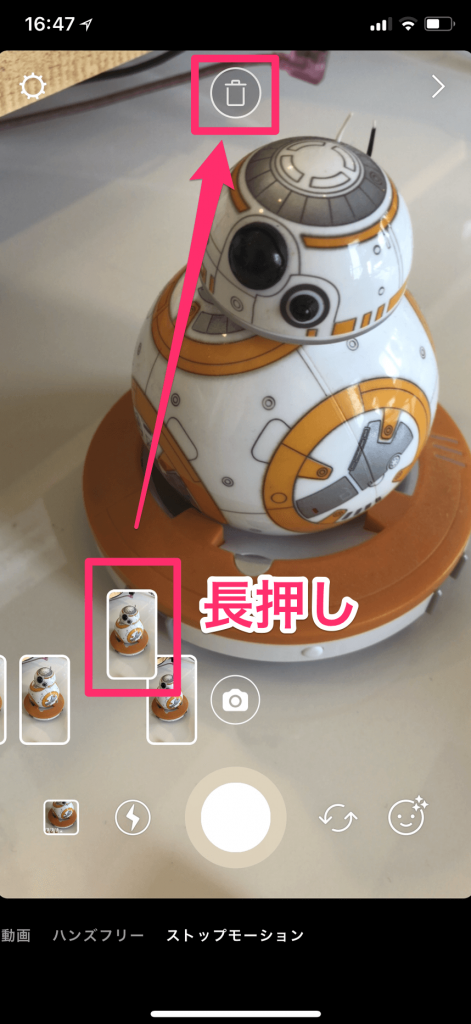
撮影した写真が気に入らない場合。また、1枚だけ削除したい!という場合は、消したい写真を長押し。
長押し状態のままで画面上部に表示される「ゴミ箱アイコン」まで移動し、その位置で指を離せば削除できます。
複数枚を削除したい時には同様の手順の繰り返しで。
まとめて一括削除したい場合には「完了」でいったん動画を作成し、左上の「×」マークをタップで動画をまるごと削除します。
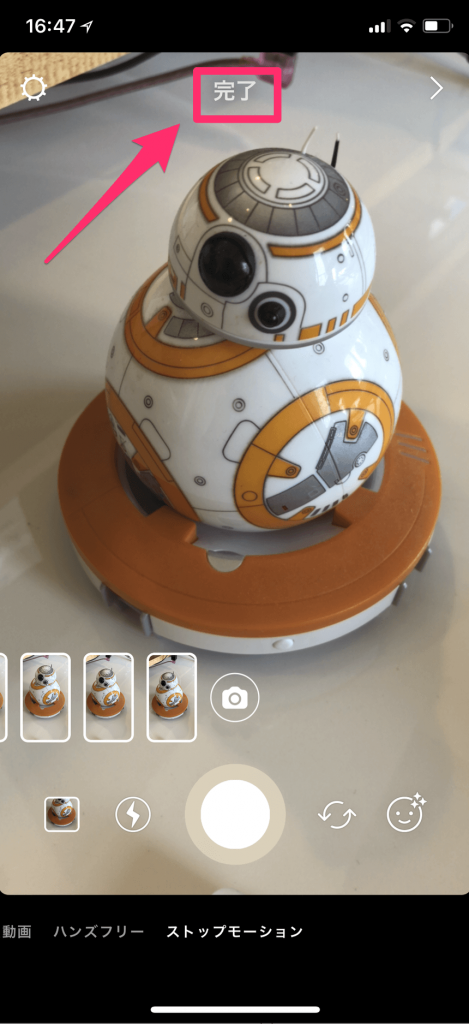
作成する動画の素材用写真を全て撮り終えたら、画面上部の「完了」ボタンを押す事で自動で動画が作成されます。
「ストップモーション」で出来ないこと
「あったらいいな」とは、思うものの… ストップモーションでは、以下の機能はできません↓
- アルバム(カメラロール)から写真を選べない:ストップモーションはストーリー内の機能です。ストーリー自体が「リアルタイム推奨型」のモードな事もあってか、ストップモーションで撮影できる写真も「今撮影したものだけ」になっています。
- 速度の調節ができない:ストップモーションで撮影したコマ送り動画の再生スピードは一定になっていて、自由に変化させる事はできません。
インスタの「ストップモーション」の撮影上限枚数は?
ストップモーションでは、撮影できる写真の上限に達すると「撮影できる写真の上限数に達しました」と表示されます。
画像
では、どれぐらいの枚数を撮影すると、この表示が出てくるのか?
インスタ内のストップモーションで撮影できる枚数を計測してみました↓
- 白背景のシンプルな背景だけを撮影:80枚
- 色々な背景やモノを入れて撮影:74枚
(iPhone Xを使用した場合。)
何回か実際に試してみましたが、上限表示が出る枚数に差があるようです。比較的シンプルな画像を撮影する時には、多めに撮影が可能なように感じました。
一度に撮影する時の写真の画素数や容量を計測して上限数を判断しているのかもしれません。
筆者が撮影した時には、iPhone Xで撮影しましたが、別の情報では「30枚程度で上限に達した」との情報もあります。この辺りは、機種の性能別で撮影枚数の違い(もしくはインスタのアップデートによるもの)が予想されます。
インスタ ストップモーションの活用例
どんな風に使ったらいい?という時の参考になる、実際にインスタのストップモーションを使って撮影した動画の実例をまとめました。
インスタのストップモーション気に入った! pic.twitter.com/NNJlhF1MFL
— shuri (@shuri47434613) 2018年5月12日
2日前くらいに仕事中に作ったストップモーション動画の試作品。もっとちゃんとしたヤツはインスタで会社のアカウントより発表されてます。動画作るの楽しい…。 pic.twitter.com/fynKdmIMlg
— さいつ (@traum_312) 2018年4月14日
#クロネコヤマト の 猫 インスタのストップモーションで撮って見た。ちゃんと動いてるよ!! #インスタ #動画 #instagramjapan pic.twitter.com/uDBY8RbNtr
— kiki69 (@coffeez28) 2018年4月6日
インスタにストップモーションってやつがあったから試しに#あんスタ pic.twitter.com/qNpFU7uSbs
— うみおとかにぱん (@10117586) 2018年2月2日
Instagramのストーリーでストップモーション作れるようになってる〜 pic.twitter.com/nLPIO56gh7
— yamyam (@yamyamKIKAKU) 2017年11月13日
インスタにストップモーション機能追加されてた!!!
人でこれ使ったの作りたい( ´◡͐`) pic.twitter.com/A292VHSXUT
— たくん! (@taktakta0920) 2017年11月5日
その他の撮影モードの一覧表
| 1.タイプ | 写真なしのモード。背景にテキストだけ入力して投稿できます。 上のアイコンを押す事で「ネオン」「タイプライター」「強」「モダン」の背景テーマに切替可能。 |
|---|---|
| 2.ライブ | ライブ配信を行えるモード。リアルタイムで現在の撮影している様子をシェアできます。 |
| 3.通常 | 通常の静止画(写真)を撮影するモード。長押しで動画撮影になります。 |
| 4.BOOMERANG | ブーメランモード。一定の時間の動画を撮影し、通常再生と逆再生をまるでブーメランのように繰り返すモードです。 |
| 5.フォーカス | 人物撮影の時だけ、背景をぼかす事ができるモード。人物以外だと背景はぼかせません。 |
| 6.SUPERZOOM | 画面の中央に向かって自動的にズームするモード。 真ん中の♪マークをタップすると「ビート」「ドラマチック」「テレビ番組」「バウンス」と、ズーム時のアニメーションの仕方を切り替えできます。 |
| 7.逆再生動画 | 動画撮影モード。撮影動画が逆再生動画になります。 BOOMERANGが、通常&逆再生をリピートするのに対して、こちらは逆再生オンリーです。 |
| 8.ハンズフリー | 動画を撮影するモード。撮影ボタンを長押ししなくても動画撮影ができます。 |
| 9.ストップモーション | 「コマ送り動画」のような写真が撮影できるモード。 タップで何枚か撮影して、複数枚撮れたら画面上の「完了」を押すだけ。撮影した写真がコマ送りされます。 |
「ストーリー」の使い方を徹底解説!

インスタ「ストーリー」の使い方や、詳しい機能を徹底解説します!
- 「一般投稿との違いは何?」
- 「ストーリーでしかできない事とは?」
- 「保存の仕組みが分かりにくい!」
こんな人は必読の内容です↓
▶関連:「ストーリー」の使い方 徹底解説!












